Як зробити знімок екрана і анотации в Mac OS X
Як зробити знімок екрана на Mac
-
Для зняття скріншотів в системі використовуються наступні команди:
- Command + Shift + 3 - знімок усього робочого столу
- Command + Shift + 4 - знімок виділяється простору столу
- Command + Shift + 4 і + Space (вибір вікна) і + ЛФМ безпосередньо знімок.
Де: Command = WinKey, Space = Пробіл, ЛФМ = ліва кнопка миші.
На Хакінтоша, в залежності від визначення типу клавіатури і обраної розкладки в меню, роль Command можежет виконувати Option = Alt
Змінити такий стан речей можливо звернувшись до "Системні налаштування / Клавіатура / Клавіші модифікації.
-
Додаткові функції:
- Затиснути Option, щоб почати виділення з центру
- Затиснути Shift, щоб встановити виділення тільки по горизонталі або вертикалі
- Тримати пробіл, щоб переміщати встановлене виділення
- Затиснути shift + пробіл, щоб закріпити горизонтальне або вертикальне виділення
- Натиснути Esc або Command + Enter для скасування
- Натиснути пробіл щоб виділити потрібне вікно
За замовчуванням в системі встановлений формат знімка PNG з тінню. Насправді це не єдиний з підтримуваних форматів і значення за замовчуванням можливо змінити. На цей випадок існує кілька способів. Перший передбачає використання сторонніх утиліт з відповідними функціями (командами). Другий системний через команди в терміналі. В обох випадках, для вступу змін в силу, необхідно виконувати ре-лог.
-
Для того, щоб змінити формат в якому зберігається скріншот, запустіть в терміналі:код:defaults write com.apple.screencapture type png
killall SystemUIServer
Де: png може бути замінено на -
jpg, pdf, tiff, etc.
Від себе зауважу, що при використанні формату JPG, система дуже оптимально балансує якість і вага файлу.
Кожний з рядків виконується через Enter.
Повернути назад можна тією ж командою але з іншим форматом скриншота - png
За замовчуванням збереження скріншотів проводиться на робочий стіл.
-
Щоб замінити місце куди зберігається скріншот, напишіть в терміналі:код:defaults write com.apple.screencapture location / Users / Roger / Documents / Screenshots
killall SystemUIServer
Де: як приклад шляху / Users / Roger / Documents / Screenshots може бути будь-який бажаний.
Кожний з рядків виконується через Enter.
Повернути назад можна тією ж командою але іншим вказаною адресою ~ / Desktop.
-
Щоб відключити додавання прозорою рамки, яка в разі використання наприклад формату JPG стане просто білою, необхідно ввести в термінал команду:Що б повернути назад ввести команду:код:defaults write com.apple.screencapture disable-shadow -bool trueкод:defaults write com.apple.screencapture disable-shadow -bool falseЯк зробити швидкі анотації на скріншоті або PDF
У Snow Leopard існує функція
Анотація, яка доступна в системному додатку
Перегляд. Вам достатньо клікнути по файлу скриншота і Т.п.., Що б він відкрився в перегляді, де можна зробити всячіскіе позначки, виділення, стрілки, щось написати на зображенні, вибрати шрифт і колір ...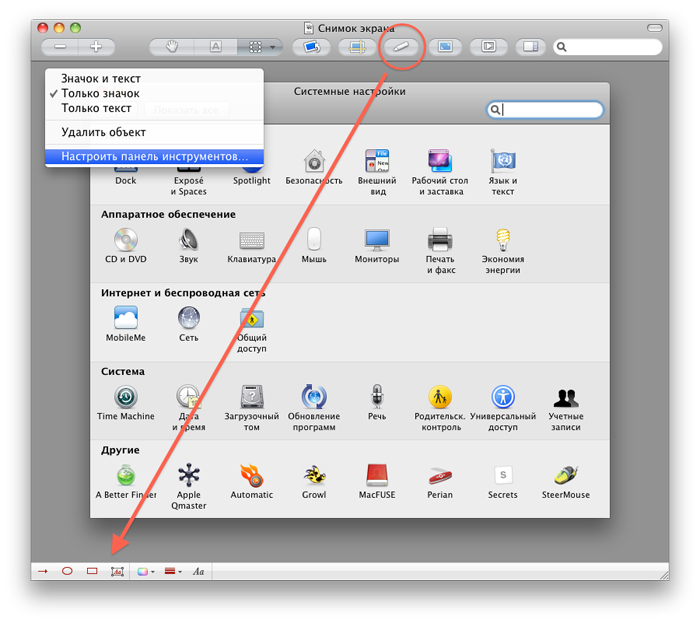
Панель інструментів "Анотація" стане доступна після натиснення відповідної кнопки в панелі перегляду (налаштовується через контекстне меню)
Далі ви можете при бажанні вибрати в якому форматі зберегти файл засобом звернення до меню програми "Перегляд" - Файл / Зберегти як /
Де можна вибрати формат і бажану якість. Все швидко, якісно і ніякого Фото-Шопа
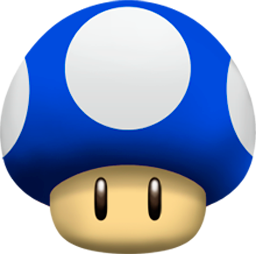

Коментарі
Коментуючи, пам'ятайте про те, що зміст і тон Вашого повідомлення можуть зачіпати почуття реальних людей, проявляйте повагу та толерантність до своїх співрозмовників навіть у тому випадку, якщо Ви не поділяєте їхню думку, Ваша поведінка за умов свободи висловлювань та анонімності, наданих інтернетом, змінює не тільки віртуальний, але й реальний світ. Всі коменти приховані з індексу, спам контролюється.