Windows XP: Розганяємо вікна - оптимізація Windows XP
САМ, САМ, САМ - АВТОМАТИЧЕСКАЯ ОПТИМІЗАЦІЯ
Стараннями розробників Windows XP здатна сама автоматично проводити оптимізацію. Відбувається це таким чином: операційна система (ОС) спостерігає за тим, які програми запускає користувач, і заносить ці відомості в файл layout.ini (windows \ prefetch \ layout.ini). Вибравши час, коли комп'ютер не використовується, ОС змінює розташування деяких програм на жорсткому диску, відповідно до інформації в layout.ini. Крім цього Windows XP прискорює запуск програм за допомогою передбачень. Система стежить за тим, які компоненти та файли використовує ту чи іншу програму, і при наступному його запуску передбачає список файлів, які будуть потрібні для його роботи.КРАСИВО НЕ ОЗНАЧАЄ ШВИДКО - ВІЗУАЛЬНІ дія
Як відомо, краса вимагає жертв, в нашому випадку - жертв з боку продуктивності. Відключивши непотрібні візуальні ефекти, можна добитися значного прискорення роботи призначеного для користувача інтерфейсу, що позбавить нас від довгого очікування випадають меню і розгортаються вікон.Для початку загляньте в властивості монітора на вкладку "Оформлення". Клацніть на кнопці "Ефекти" і у вікні ви зможете відмовитися від ефекту падаючих тіней і перехідних ефектів.
Подальша настройка продуктивності графічного інтерфейсу виконується у вікні "Властивості системи". На вкладці "Додатково" знаходиться розділ "Швидкодія", налаштуванням параметрів якого і пропоную зайнятися. Після натискання кнопки "Параметри", у вікні на вкладці "Візуальні ефекти" можна відключити все зайве. Візуальні аскети можуть повністю відмовитися від усіх прикрас інтерфейсу, вибравши пункт "Найкраще швидкодію".
Окремої згадки заслуговує питання про вибір методу згладжування екранних шрифтів. За замовчуванням нав'язується нова технологія поліпшення читаності шрифту - ClearType. Однак існує думка, що ClearType гарний для ноутбуків і РК-моніторів, але на ЕПТ текст виглядає занадто жирно і змазано. Такої ж думки дотримуюся я сам, читати дійсно зручніше без ClearType. Так що спробуйте вибрати звичайний метод згладжування (вкладка "Оформлення" у властивостях монітора) і, як то кажуть, відчуйте різницю.
РОЗПОДІЛ ЧАСУ ПРОЦЕСОРА
В "Властивості системи" на вкладці "Додатково" в розділі "Швидкодія" ви зможете управляти розподілом часу процесора і використанням пам'яті (в тому числі і віртуальної). Якщо ваш комп'ютер не є сервером, то процесор і пам'ять рекомендується орієнтувати на оптимізацію роботи програм. Якщо ж комп'ютер - сервер, потрібно вказати пріоритет фонових служб і кеша. Що стосується файлу підкачки, то його рекомендується розташовувати на будь-якому логічному диску, крім того, на якому знаходиться папка з самої Windows.Повсталий з пекла - ФУНКЦІЯ ВІДНОВЛЕННЯ
Працює функція відновлення системних файлів таким чином: ОС періодично створює копії важливих системних файлів (файлів реєстру, бази даних COM +, профілів користувачів і т.п.) і зберігає їх в якості "точки повернення". Якщо який-небудь додаток зіпсує важливі дані, ви зможете повернутися до стану, збереженому в цій точці. "Точки повернення" створюються автоматично службою відновлення системи при установці нових програм, оновленні Windows, встановлення непідписаного драйвера і при вчиненні інших критичних для системи операцій.За своєю суттю функція відновлення дуже корисна, можна сказати, що вона виступає гарантом надійної роботи комп'ютера. Тому відключати її навряд чи варто, а ось зменшити апетити буде вельми до речі. Справа в тому, що в основі функції відновлення лежить фонова служба, яка сама по собі мінімально позначається на швидкодії, але зроблені копії системних файлів займають дорогоцінне місце на диску. З метою економії можна вручну обмежити обсяг дискового простору, використовуваного цією службою.
Для цього у віконці "Властивості системи" перейдіть на закладку "Відновлення системи" і, вибравши будь-якої з дисків, тисніть кнопку "Параметри". Тут же можна і відключити функцію відновлення. На мій погляд, функцію відновлення можна відключити на всіх дисках крім системного, щоб не захаращувати вінчестер зайвою інформацією.
ОПТИМІЗАЦІЯ ЗА ДОПОМОГОЮ КЛЮЧІВ РЕЄСТРУ
Ось ми і дісталися до самого потаємного місця Windows - реєстру. Спочатку стандартне попередження: будьте обережні при виконанні наведених рекомендацій, інакше доведеться перевіряти функцію відновлення в дії.У реєстрі знаходиться параметр, що включає анімацію при згортанні і розгортанні вікон. Його відключення збільшить швидкість роботи графічного інтерфейсу. Адреса такий: HKEY_CURRENT_USER \ ControlPanel \ Desktop \ WindowsMetrics. Шукайте MinAnimate і ставте його значення в нуль (1 - анімація включена, 0 - вимкнена). Якщо ж цього ключа в реєстрі немає, тоді створіть його (тип - String).
Щоб прибрати затримку при відкритті меню "Пуск" (за замовчуванням - 400 мілісекунд), в реєстрі за адресою HKEY_CURRENT_USER \ ControlPanel \ Desktop змініть значення ключа MenuShowDelay на нуль. В цьому випадку меню буде з'являтися миттєво.
Тепер розглянемо кілька ключів реєстру, які дозволяють оптимізувати роботу операційної системи з пам'яттю.
Щасливим володарям більше 256 Мб оперативної пам'яті можна рекомендувати експерименти з ключем DisablePagingExecutive, що знаходиться в галузі HKEY_LOCAL_MACHINE \ SYSTEM \ CurrentControlSet \ ControlSessionManager \ MemoryManagement. Цей ключ забороняє записувати у файл підкачування коди (драйвери, exe-файли), завжди залишаючи їх у фізичній пам'яті. Установка значення DisablePagingExecutive в 1 може істотно прискорити роботу системи.
Якщо у вас виникають великі затримки при перезавантаженні, тоді за адресою HKEY_LOCAL_ MACHINE \ SYSTEM \ CurrentControlSet \ ControlSessionManager \ MemoryManagement знайдіть ключ ClearPageFileAtShutdown (він дозволяє видаляти файл підкачування при виході з Windows). І перевірте, чи рівне його значення нулю, оскільки нульове значення призводить до великих затримок при перезавантаженні.
Якщо в папці, яка знаходиться в NTFS-розділі, багато файлів, відкриватися вона буде досить повільно, оскільки кожен раз ОС витрачає час на оновлення мітки останнього доступу до файлів.
Для відключення цієї функції потрібно за адресою HKEY_LOCAL_MACHINE \ SYSTEM \ CurrentControlSet \ Control \ FileSystem створити параметр NtfsDisableLastAccessUpdate типу DWord і привласнити йому значення 1.
З-ПІД ЗЕМЛІ ДО СТАНОМ - ВИДАЛЕННЯ ПРИХОВАНИХ КОМПОНЕНТІВ
На відміну від попередніх версій, Windows XP при установці не цікавиться у користувача тим, які компоненти йому необхідні, а які і зовсім ні до чого. Але це ще тільки півбіди. При подальшій спробі прибрати невживані компоненти системи, повні праведного гніву, ми запускаємо майстер "установки і видалення програм" і раптом виявляємо, що видаляти практично нема чого - багато компонентів Windows XP просто-напросто приховані.Для вирішення цієї проблеми в папці Windows відкриваємо директорію Inf, в якій знаходимо файл sysoc.inf. У файлі видаляємо у всіх рядках слово hide, але видаляти при цьому слід тільки hide, залишаючи коми до й після цього слова.
Наприклад, якщо вихідна рядок виглядала так: iis = iis.dll, OcEntry, iis.inf, hide, 7 то повинно вийти наступне: iis = iis.dll, OcEntry, iis.inf ,, 7.
Після збереження файлу sysoc.inf, майстер компонентів Windows покаже нам значно довший список, ніж раніше ...
СКРИПАЛЬ НЕ ПОТРІБЕН - ЗАЙВІ СЛУЖБИ
Важливу роль в оптимізації продуктивності Windows XP може зіграти настройка системних служб. Для управління ними слід запустити в меню "Пуск" команду "Виконати", після чого у вікні набрати services.msc.Перед тим як робити експерименти зі службами, збережіть розділ реєстру HKEY_LOCAL_ MACHINESYSTEMCurrentControlSetServiсes (клацніть на зазначеному розділі правою кнопкою миші і виберіть пункт "Експортувати").
Нижче наведено список служб, які в загальному випадку можна безболісно відключати.
Machine Debug Manager - управляє місцевої та дистанційної налагодженням за допомогою компонентів Visual Studio.
NetMeeting Remote Desktop Sharing - дозволяє перевіреним користувачам отримувати доступ до робочого столу, використовуючи NetMeeting.
QoS RSVP - забезпечує розсилку сповіщень в мережі і управління локальним трафіком.
Telnet - дозволяє віддаленому користувачеві входити в систему і запускати програми.
"Автоматичне оновлення" - включає автоматичне завантаження та установку критичних оновлень Windows.
"Диспетчер черги друку" - завантажує в пам'ять файли для подальшого друку. Краще відключити, якщо немає принтера.
"Диспетчер сеансу довідки для віддаленого робочого столу" - управляє можливостями віддаленого помічника.
"Журнали та оповіщення продуктивності" - управляє збором даних про продуктивність з локального або віддалених комп'ютерів.
"Джерело безперебійного живлення" - управляє роботою джерел безперебійного живлення, підключених до комп'ютера. Якщо таких немає, то службу відключаємо.
"Клієнт відстежування зв'язків" - підтримує зв'язки NTFS-файлів, переміщуваних в межах комп'ютера або між комп'ютерами в домені. При відсутності NTFS відключаємо.
"Модуль підтримки NetBIOS через TCP / IP" - включає підтримку служби NetBIOS через TCP / IP.
"Модуль підтримки смарт-карт" - забезпечує підтримку для старих пристроїв читання смарт-карт. Якщо такими пристроями не користуєтеся, то службу відключаємо.
"Оглядач комп'ютерів" - обслуговує список комп'ютерів в мережі і видає його програмам за запитом.
"Оповісник" - посилає обраним користувачам і комп'ютерам адміністративні сповіщення.
"Планувальник завдань" - дозволяє налаштовувати розклад автоматичного виконання завдань на комп'ютері.
"Серійний номер переносного медіа-пристрою" - отримує серійні номери всіх переносних медіа-пристроїв, підключених до системи.
"Мережевий вхід в систему" - підтримує наскрізну ідентифікацію подій входу облікового запису для комп'ютерів домена.
"Служба COM записи компакт-дисків IMAPI" - управління записом компакт-дисків вбудованими засобами Windows. Якщо не відключити, можуть виникнути проблеми із записом дисків сторонніми програмами.
"Служба часу Windows" - управляє синхронізацією дати і часу на всіх клієнтах і серверах в мережі.
"Служба завантаження зображень" - забезпечує служби отримання зображень зі сканерів і цифрових камер. Можна відключити, якщо таких немає.
"Служба індексування" - індексує вміст і властивості файлів на локальному і віддалених комп'ютерах.
"Служба виявлення SSDP" - включає виявлення UPnP-пристроїв в домашній мережі.
"Служба повідомлень" - посилає і отримує повідомлення, передані адміністраторами або службою сповіщень.
"Служби терміналів" - дозволяє підключатися до локальної машині по мережі і віддалено працювати на ній.
"Знімні ЗУ" - якщо не користуєтеся ZIP-дисками та іншими, можна відключити.
"Віддалений реєстр" - дозволяє віддаленим користувачам змінювати параметри реєстру на локальному комп'ютері.
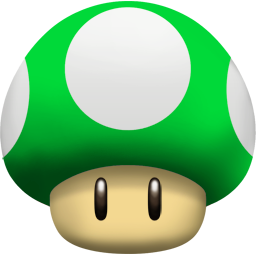

Коментарі
Коментуючи, пам'ятайте про те, що зміст і тон Вашого повідомлення можуть зачіпати почуття реальних людей, проявляйте повагу та толерантність до своїх співрозмовників навіть у тому випадку, якщо Ви не поділяєте їхню думку, Ваша поведінка за умов свободи висловлювань та анонімності, наданих інтернетом, змінює не тільки віртуальний, але й реальний світ. Всі коменти приховані з індексу, спам контролюється.