Windows XP: Проблема очищення диска в Windows XP
Проблема очищення диска в Windows XP
Під час роботи за комп'ютером на жорсткому диску накопичується велика кількість непотрібної інформації. Це всілякі тимчасові файли, викачані з Інтернет веб-сторінки, а також які не використовуються файли додатків. Чим більше програм ви встановлюєте і запускаєте, чим частіше виходьте в Інтернет - тим більше шансів появи на жорсткому диску різного непотрібного сміття, який займає дорогоцінний вільне місце. Для підтримки порядку на своєму ПК необхідно періодично влаштовувати прибирання. Операційна система Windows XP надає користувачеві безліч корисних утиліт, серед яких є програма під назвою "Очищення диска".
Вперше дана утиліта з'явилася ще в Windows Millennium і стала вельми популярна серед користувачів, завдяки зручності і простоті. Згодом програма була включена до складу утиліт новіших версій операційних систем сімейства Windows. Таким чином, майстер очищення диска (Disk Cleanup Wizard) перекочував в Windows XP. Перейдемо до розгляду прикладу роботи майстра очищення диска, для того щоб оцінити всі переваги даної утиліти, а заодно навчитися ефективно користуватися нею.
Утиліта "Очищення диска" розташовується в стандартному наборі службових програм Windows XP. Для її запуску активуйте Пуск (Start), Програми (Programs), Стандартні (Accessories), Службові (System Tools), Очищення диска (Disk Cleanup). Інакше програму можна запустити з командного рядка, набравши її назву: cleanmgr. Після запуску утиліти на екрані з'явиться робоче вікно програми.
Для продовження роботи необхідно вибрати логічний диск, який буде підданий процедурі очищення. За замовчуванням обраним завжди є диск (C  . Також можна запустити майстер очищення, зайшовши в "Мій Комп'ютер", вибравши відповідний диск, і, клікнувши на ньому правою кнопкою, активувати закладку "Очищення диска". Тоді процедура очищення буде відразу ж запущена спеціально для вибраного диска. Після того як ви визначите диск, який бажаєте очистити, можна натискати OK. При цьому майстер очищення диска перейде до процедури перевірки стану файлів на даному диску. Необхідно проявити трішки терпіння, так як ця процедура, як правило, займає досить тривалий час.
. Також можна запустити майстер очищення, зайшовши в "Мій Комп'ютер", вибравши відповідний диск, і, клікнувши на ньому правою кнопкою, активувати закладку "Очищення диска". Тоді процедура очищення буде відразу ж запущена спеціально для вибраного диска. Після того як ви визначите диск, який бажаєте очистити, можна натискати OK. При цьому майстер очищення диска перейде до процедури перевірки стану файлів на даному диску. Необхідно проявити трішки терпіння, так як ця процедура, як правило, займає досить тривалий час.
Після завершення аналізу поточного стану диска, утиліта представить звіт про виконану роботу, вказавши, скільки місця можна звільнити. Крім того, майстер виведе на екран зведену інформацію про те, за рахунок чого може бути звільнено простір на диску. Спробуємо розібратися в даному звіті, проаналізувавши через підрядник надану майстром очищення диска інформацію.
Майстер виводить на екран перелік категорій файлів, які можуть бути видалені або стиснуті без збитку для роботи системи. Проте, користувачеві пропонується самостійно визначити, що підлягає видаленню, а що видаляти не слід. Галочкою відзначаються групи файлів, що підлягають видаленню. В кінці кожного рядка відображається обсяг в кілобайтах, який можна вивільнити видаленням даної категорії файлів.
Для того щоб впевнено зробити свій вибір, користувачеві необхідно зрозуміти, що являють собою перераховані файлові групи. Отже, майстер очищення диска пропонує піддати процедурі видалення наступне:
- завантажені і встановлені файли програм (Downloaded Program Files);
- тимчасові файли з Інтернету (Temporary Internet Files);
- файли, що знаходяться в Кошику (Recycled Bin)
- тимчасові файли додатків (Temporary Files);
- тимчасові автономні файли;
- автономні файли;
- автономні Web-сторінки (WebClient / Publisher);
- файли журналів установки (setup log file);
- стислі файли, до яких давно не було звернень;
- файли каталогу індексатора вмісту, використані ОС під час останньої індексації.
Розглянемо кожну групу трохи більш докладно. Папка "Downloaded Program Files" призначена для тимчасового зберігання елементів ActiveX і програми Java, автоматично завантажуються з Інтернету, при завантаженні і перегляді різних web-сторінок. Папка в будь-який момент може бути сміливо піддана очищенню.
У каталозі "Temporary Internet Files" знаходяться веб-сторінки, автоматично зберігаються на жорсткий диск під час роботи в Інтернеті, для швидкого перегляду при повторному зверненні до них. При хорошому з'єднанні час завантаження сторінок по-новій невідь що велике, а тому немає сенсу оберігати вміст даної папки. Оскільки в ній накопичується досить велика кількість файлів, її потрібно намагатися очищати досить регулярно.
В Корзину поміщаються файли після їх видалення з диска. Це - останній рубіж, коли файли ще не остаточно видалені, і їх можна відновити, поки "Корзина" не очищена. Розсіяний користувач, ненавмисно видалив потрібні файли, легко може знайти їх тут. Назва Кошики говорить сама за себе - вона призначена для сміття, і за її переповненням потрібно стежити. Очищення Кошики позбавить диск від вже раніше видалених файлів.
Деякі програми дуже часто зберігають тимчасову інформацію в файлах, в спеціально відведеній для цього папці TEMP. Як правило, перед закриттям таких програм ці файли зазвичай видаляються. Проте, це відбувається не завжди, а тому в папці може накопичуватися маса непотрібної інформації. Тимчасові файли, які зберігаються більше тижня, можна сміливо видаляти.
Тимчасові автономні файли являють собою локальні копії недавно використовувалися мережевих файлів, автоматично поміщених в кеш. Це дає можливість отримати до них доступ в відключеному від мережі стані.
Автономні файли являють собою практично те ж саме, що і тимчасові автономні файли, з тією лише різницею, що це локальні копії мережних файлів, до яких явно був запитаний автономний доступ. І ті, і інші можуть бути сміливо видалені без негативних наслідків для роботи системи.
Служба WebClient / WebPublisher зберігає на диску файли, до яких був здійснений доступ відповідним чином. Вони необхідні для збільшення швидкодії, а тому можуть бути безболісно видалені.
Одним із способів економії місця є процедура стиснення файлів, до яких давно не було звернень. При цьому Windows зберігає можливість в будь-який момент звернутися до даних файлів, і ніяка інформація не видаляється. Правда, інформація про звільняють простір в даному випадку буде приблизною, оскільки файли стискаються з різним ступенем.
Служба індексування покликана прискорити пошук файлів на дисках. Створюючи індекси існуючих на диску файлів, дана служба значно розширює можливості виявлення необхідної інформації. Проте, старі індекси можуть зберігатися з часів останньої операції індексування і підлягають видаленню.
Таким чином, ознайомившись зі звітом майстра очищення диска, можна визначити, які саме з виявлених файлів необхідно видалити. При необхідності, виділивши будь-яку групу файлів із запропонованого списку, можна переглянути її вміст. Для цього достатньо натиснути кнопку "Перегляд файлів". Це зручно тоді, коли з усієї групи необхідно зберегти лише кілька файлів. Їх можна переписати в іншу директорію, а інші файли - безжально видалити. Варто також відзначити, що склад пропонованих для видалення компонентів залежить від типу диска. Наприклад, для не завантажувати логічних дисків, в звіті, як правило, вказується лише вміст Кошика та файли каталогу індексатора вмісту.
За допомогою вкладки "Додатково" (More Options) можна звільнити додаткове місце на диску, видаливши невживані компоненти Windows або встановлені програми. Кожен користувач повинен постаратися визначитися з тим, які саме додатки він використовує при роботі за комп'ютером. Все інше може бути видалено.
Після того як визначена вся інформація, яка підлягає видаленню, можна сміливо натискати OK у вікні звіту майстра очищення. Всі вибрані файли будуть видалені, а утиліта "Очищення диска" автоматично завершить свою роботу.
На закінчення хочеться відзначити, що існує безліч різних утиліт, що дозволяють виконувати процедуру очищення диска. Деякі розробники пропонують комплексні рішення по оптимізації роботи Windows (Norton Utilites, Fix-It Utilites, System Mechanic і т.д.). Є і спеціально розроблені для цієї мети програми. Тим не менше, немає сенсу детально зупинятися на їх описах, оскільки відмінності в роботі таких програм не істотні. Досвід показує, що стандартна утиліта "Очищення диска" є найбільш зручним і безпечним засобом для звільнення простору на диску. Крім того, далеко не завжди можна звільнити достатню кількість місця, видаляючи лише марну інформацію. В цьому випадку ніякі утиліти допомогти не зможуть, і доведеться самому придумувати, за рахунок чого можна добути додатковий вільний простір. Згодом кожен користувач набуває досить досвіду для того, щоб позбавлятися від зайвої і непотрібної інформації самостійно, так би мовити "руками", просто видаляючи непотрібні файли і не боячись при цьому пошкодити систему. Це і є найбільш ефективний метод підтримки порядку на комп'ютері. А на початковому етапі з даною проблемою завжди допоможе впоратися майстер очищення диска. Тим більше що він завжди під рукою. Вдалою прибирання!
Додаткові поради щодо використання утиліти "Очищення диска":
- Папка System Volume Information використовується програмою "Відновлення системи". Тут зберігаються так звані контрольні точки відновлення. За замовчуванням розмір даної папки становить 12% від обсягу диска - тобто, зовсім немало. Можна змінити розмір зарезервованого місця, відключити спостереження за одним з дисків або зовсім відключити функцію відновлення. Розмір зарезервованого місця змінюється в панелі управління на вкладці "Відновлення системи" / "Система". Контрольні точки відновлення можна видалити, запустивши програму "Очищення диска". Після вибору диска необхідно перейти на вкладку "Додатково", потім "Відновлення системи" і натиснути кнопку "Очистити". Операція дозволяє відчутно звільнити простір на диску.
- Існує можливість заздалегідь налаштувати конфігурацію роботи майстра очищення диска.
Для цього необхідно запускати майстер очищення з командного рядка за допомогою процедури "Виконати" в меню пуск. При цьому рядок буде виглядати наступним чином:
cleanmgr [/ d <диск>:] / sageset: <числове значення від 0 до 65535>
Ключ / d визначає очищається диск. При відсутності даного параметра будуть очищені все диски в системі. Ключ / sageset визначає склад параметрів в діалоговому вікні звіту майстра очищення. Числове значення даного ключа описує різні набори параметрів.
На жаль, після запуску майстра з командного рядка на екрані все одно з'явиться набридливу вікно, яке демонструє процес очищення. - Якщо майстер очищення диска з якихось причин не догодив вам, замість нього можна прописати в систему іншу утиліту. Для цього потрібно запустити за допомогою процедури "Виконати" редактор реєстру Windows, набравши в командному рядку regedit. Потім необхідно відкрити розділ HKEY_LOCAL_MACHINE \ SOFTWARE \ Microsoft \ Windows \ CurrentVersion \ Explorer \ MyComputer. В цьому розділі знаходяться підрозділи, відведені дисковим утилітам. Для майстра очищення диска повинен бути створений підрозділ CleanupPath. За замовчуванням використовується в такому значенні: "% SystemRoot% \ system32 \ cleanmgr.exe / D% c" Цей рядок можна поміняти, вказавши шлях до іншої, власній утиліті очищення диска, зі своїми параметрами. Крім того, в цей рядок можна вписати параметри запуску самого майстра очищення диска, описані пунктом вище.
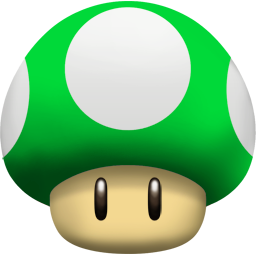

Коментарі
Коментуючи, пам'ятайте про те, що зміст і тон Вашого повідомлення можуть зачіпати почуття реальних людей, проявляйте повагу та толерантність до своїх співрозмовників навіть у тому випадку, якщо Ви не поділяєте їхню думку, Ваша поведінка за умов свободи висловлювань та анонімності, наданих інтернетом, змінює не тільки віртуальний, але й реальний світ. Всі коменти приховані з індексу, спам контролюється.