Windows XP: Ми оформляємо Windows XP - вхід в систему по-нашому
вступ
Windows XP входить в наше життя, не дивлячись на все наше опір. Тільки-тільки звикли до стала більш-менш стабільною Win2000, як на тобі - WinXP вражає своєю красою (і неміряно системними вимогами). Ну що ж робити. Доводиться освоювати. А якщо вже є можливість зробити свою операційну систему красивіше ніж є або просто не схожою на інші, то чому б цього не зробити? Зокрема сьогодні спробуємо поговорити про те, як створити власний екран входу в систему (Logon User Interface).Відразу прошу запам'ятати, що я не збираюся відповідати на подальші питання по цій темі. Сприймайте написане як є. Це не підручник і не керівництво до дій, а лише спроба поділитися особистим досвідом. Дякуємо. І ще одну річ хочу зауважити: у цій статті зачіпаються елементи роботи з графічними зображеннями. Зауважте, що я звик використовувати Photoshop і будь-які посилання на графічне ПО наводяться в термінах Photoshop. Хоча ви можете використовувати ті програми з якими більше звикли працювати. Я був зобов'язаний все це сказати. А тепер, давайте приступимо.
вимоги
Перед тим, як почати що-небудь створювати необхідно підібрати інструменти для роботи. У нашому випадку вам перш за все знадобиться компілятор / декомпілятор ресурсів, званий ResHack.Для тих, хто вже встиг злякатися назви, скажу, що програма ця вкрай проста у використанні і спеціальних навичок абсолютно не вимагає. Поточну версію ResHack ви завжди можете завантажити. Після того, як ви її встановили, вам треба вибрати редактор графічних зображень. Адже ви все ж створюєте графічний інтерфейс, чи не так? Сподіваюся, щось в цьому роді у вас вже є. У самому крайньому випадку ви можете використовувати і MS Paint: Але я цього вам не говорив
 . Було б непогано. Якщо у вас на комп'ютері знайшлося щось на зразок Paint Shop Pro або Adobe Photoshop. Ну і нарешті, вам зовсім непогано б мати програму XPLogon UI,
. Було б непогано. Якщо у вас на комп'ютері знайшлося щось на зразок Paint Shop Pro або Adobe Photoshop. Ну і нарешті, вам зовсім непогано б мати програму XPLogon UI, яка дозволяє перемикати UI без всяких проблем. Якщо ви все. Що потрібно скачали і встановили, то ми можемо переходити безпосередньо до створення нового інтерфейсу.
концепція
Перед тим як почати роботу, напевно варто трохи часу витратити на роздуми. Гірше від цього не стане абсолютно точно. Я не збираюся зараз вдаватися в теорію кольорів, але постарайтеся все ж пам'ятати просту думку, що ви створюєте інтерфейс, а не зроблене за красою художнє полотно, де знайдеться місце 4 мільйонам кольорів. Будьте простіше, і користувачі до вас потягнуться . А далі, господар - пан, творите, хто на що здатний.
. А далі, господар - пан, творите, хто на що здатний. Графік
Перш за все вам мало б захотіти створити окрему папку для зберігання всього, що ви зараз будете створювати. Відкриваємо наш графічний редактор. Прямо зараз починаємо створювати одну картинку - фон (найпростіша частина). Переконайтеся, що початковий розмір створюваного вами зображення відповідає дозволу на вашому моніторі - іншими словами, якщо у вас встановлено дозвіл 1280 x 1024, то зробіть картинку розміром 1280 x 1024. Тепер просто робіть фон таким, яким вам хотілося б його бачити. Визначте місця, де повинні розташовуватися кнопки та іконки входу в систему. Поки малювати їх не треба, це буде зроблено пізніше.Після того, як із зображенням фону закінчено, збережіть його в рідному для вашого редактора форматі - для користувачів Photoshop це буде PSD-файл. Тепер вам треба відредагувати / створити ряд інших зображень для того, щоб екран входу в систему функціонував як повинно. Але де взяти шаблони для цих зображень? Всередині файлу logonui.exe, звичайно! Якщо тільки ми зможемо ці зображення з нього витягнути:
ResHack, частина I
Тепер настав час дізнатися трохи про ResHack. Але насамперед знайдіть, де на вашому комп'ютері знаходиться те, що ви збираєтеся міняти. Знайдіть файл logonui.exe (зазвичай він знаходиться в C: \ WINNT \ Resources), і скопіюйте його в папку, де ви збираєтеся тримати все, відносить ся до нового проекту. Тепер запускайте ResHack. Перебуваючи в програмі відкривайте меню File> Open і вибирайте копію файлу logonui.exe, яку ви зробили. Відкривши його, ви побачите дерево папок ресурсів зліва і пусте поле праворуч.Дерево містить папки UIFILE, Bitmap, String Table і Version Info. Тримати все це в голові абсолютно ні до чого. Прямо зараз нас цікавлять тільки графічні зображення: і знайти їх ми зможемо в папці Bitmap, як уже могли припустити ті, хто знає англійську.
Розкриваючи папку Bitmap, ви виявите ряд вкладених в неї папок, пронумерованих від 100 до 127. Кожна така папка містить одне зображення, що відноситься до графічного інтерфейсу екрану входу в систему. Багато з цих папок містять картиночки, що є самими незначними деталей інтерфейсу, але так як я людина добра, можна навіть сказати, щедрий, то розповім про всі, про яких тільки знаю, прямо зараз:
100 - фонова картинка
102 - поле введення пароля
103 - кнопка зі стрілкою
104 - активна кнопка зі стрілкою
105 - кнопка допомоги
106 - активна кнопка допомоги
107 - кнопка харчування
108 - стрілка вгору
109 - стрілка прокрутки вниз
110 - стрілка прокрутки вгору
111 - смуга прокрутки
112 - поле обраного користувача
113 - квадрат іконки
114 - іконка за замовчуванням
119 - активний квадрат іконки
121 - активна кнопка харчування
122 - активна стрілка вгору
123 -?
124 - вертикальна лінія
125 - лінія по верху екрану
126 - лінія по низу екрану
127 -?
Ось так: давайте зробимо щось прямо зараз. Натисніть на папку 112; потім в меню виберіть "Action" - "Save [Bitmap: 112]". З'явиться вікно, де вам буде запропоновано зберегти вибране зображення в форматі BMP. Збережіть його як "112.bmp" у вашій робочій папці і перемикайтеся в Photoshop. Відкривайте "112.bmp", розгляньте його, внесіть які хочете зміни (якщо з фантазією туговато, змініть хоча б колір), потім збережіть. Перейдіть назад в ResHack і пвторіте цю процедуру з усіма зображеннями, які ви хочете змінити. Головне не переплутайте номери, що б потім можна було без проблем поставити перероблені вами картинки на їх рідні місця. Потім ви вибираєте в меню "Action" - "Replace Bitmap:" ось в такому вікні:
отримуєте можливість замінити будь-яке зображення всередині logonui.exe на те, яке ви відредагували.
ResHack, Частина II
А тепер ми перейдемо до досить складної частини, чимось схожою на програмування. Але не лякайтеся, це тільки на перший погляд все виглядає заплутано і незрозуміло. Я запевняю вас, що ви впораєтеся, може навіть краще, ніж я сам. Отже, знову дивимося ResHack і відкриваємо папку в logonui.exe названу "UIFILE". У ній знаходимо папку "1000", а в ній ресурс названий "1033".На перший погляд здається, що він порожній, але якщо прокрутити його приблизно на 1/2 вниз, то ви побачите початок якогось коду - цей код і управляє екраном входу в систему. Кожен тег "style" описує об'єкт дизайну, якого кольору той повинен бути і де розташовуватися. На початку кожного тега присутній код "resid =", і те, що слід за знаком рівності описує визначається об'єкт. Перший об'єкт "frames" - це основний фон. Якщо ви уважно будете дивитися на наступний код, то побачите, що в цьому тезі далі визначається кнопка (button), зображення якої читається з ресурсу 112 (rcbmp (112,
 . Після фону йдуть теги "style" toppanelss і bottompanelss, що представляють дві межі екрану - верхню і нижню. Будь-тег "style", який містить рядок "rgb (X, X, X)" дозволяє вам міняти колір визначається елемента. Колір в даному випадку пишеться в RGB. Головне не забувайте, що прогалини після ком між значеннями повинні бути відсутніми - "rgb (255,216,0)". Якщо вам важко у визначенні значень RGB для потрібного вам кольору, використовуйте палітру Photoshop. Нижче по тексту ви знайдете опису багатьох елементів. Описувати всі їх в даній статті я сенсу не бачу. Сподіваюся, самі розберетеся, там нічого особливо складного немає.
. Після фону йдуть теги "style" toppanelss і bottompanelss, що представляють дві межі екрану - верхню і нижню. Будь-тег "style", який містить рядок "rgb (X, X, X)" дозволяє вам міняти колір визначається елемента. Колір в даному випадку пишеться в RGB. Головне не забувайте, що прогалини після ком між значеннями повинні бути відсутніми - "rgb (255,216,0)". Якщо вам важко у визначенні значень RGB для потрібного вам кольору, використовуйте палітру Photoshop. Нижче по тексту ви знайдете опису багатьох елементів. Описувати всі їх в даній статті я сенсу не бачу. Сподіваюся, самі розберетеся, там нічого особливо складного немає. Ми весь час говорили про колір. Але ж ви можете змінювати і шрифти, якими виводяться написи, і, що ще важливіше, розташування і розміри полів з ім'ям користувача і введення пароля. Це в набагато більшому ступені дозволяє змінювати інтерфейс, але і навичок дизайнера для цього треба мати більше, так як по числовим значенням координат уявити собі чітко розташування того чи іншого елемента на екрані не так то просто. Загалом я вам сказав про таку можливість, а ви вже самі сам з вусами.
Помінявши все, що потрібно натисніть на кнопку "Compile Script" вгорі правій частині вікна програми, і всі ваші зміни будуть збережені.
Поки ми все ще в програмі редагування ресурсів, давайте подивимося, що ще можна просто і швидко переробити, не докладаючи особливих зусиль. Поглянувши на дерево ресурсів зліва у вікні ResHack, бачимо папку String Table. У ній папки 1, 2, 3, 4 і 7 містять всі текстові повідомлення, які тільки можуть з'явитися на екрані входу в систему WinXP - від привітань до повідомлень про помилки. Чудовий привід зробити невелику русифікацію своєї системи - буде чим похвалитися перед друзями "Російська XP ще вийшла, але у мене вже є
 ". Коротше, проявіть свою фантазію.
". Коротше, проявіть свою фантазію. 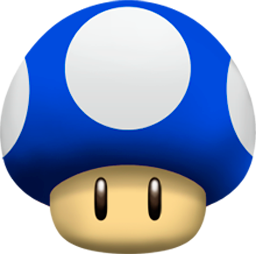

Коментарі
Коментуючи, пам'ятайте про те, що зміст і тон Вашого повідомлення можуть зачіпати почуття реальних людей, проявляйте повагу та толерантність до своїх співрозмовників навіть у тому випадку, якщо Ви не поділяєте їхню думку, Ваша поведінка за умов свободи висловлювань та анонімності, наданих інтернетом, змінює не тільки віртуальний, але й реальний світ. Всі коменти приховані з індексу, спам контролюється.