Windows XP: Windows XP. І все-таки вона прискорюється
Оптимізація Windows XP (частина 1)
Операційна система успішно пройшла перші випробування на комп'ютері, все її можливості випробувані, початкова ейфорія від карколомної краси інтерфейсу поступово зникла, і все частіше починає проявлятися незрозуміле внутрішнє незадоволення роботою системи.Фарби інтерфейсу вже не здаються такими яскравими, а його надмірна дружність починає навіть трохи дратувати. Згодом ці почуття все посилюються, і в один чудовий день, дослідивши непомірне кількість марно витрачених ресурсів, ви приходите до висновку, що пора всьому цьому покласти край. Тут-то і настає новий етап в освоєнні операційної системи. І я не помилився, коли назвав цей день чудовим. З цього дня перед вами поступово почне розкриватися величезний внутрішній світ Windows, повний несподіваних цікавих рішень, відкриттів і знахідок. Так, безсумнівно, Windows, як і будь-яке інше творіння рук людських, потребує настройки під конкретне обладнання та конкретні завдання. Просто неможливо створити продукт, який би ідеально відповідав усім вимогам кожного кінцевого споживача. У більшості випадків він вимагає ретельної настройки. Адже дружній інтерфейс, простота управління, критерії вибору програмних продуктів - все це поняття відносні. Як то кажуть, на смак і колір товариша немає. В результаті проведеної роботи не тільки підвищується швидкодія і надійність системи, але і сам користувач отримує величезне морально-естетичне задоволення. Операційна система дійсно перетворюється в справжнього друга і помічника.
Відновлення системи
Перш ніж почати огляд можливостей тонкої настройки Windows XP, я хотів би зупинитися на деяких загальних питаннях. Для початку потрібно прийняти той факт, що підвищення швидкодії системи в більшості випадків може бути досягнуто тільки шляхом відмови від деяких функцій, що забезпечують додаткову зручність в роботі або автоматизацію процесів. При цьому потрібно врахувати, що дії в кожному випадку строго індивідуальні і стандартних схем оптимізації не існує. Єдиним і самим надійним керівництвом повинні бути насамперед здоровий глузд і логіка. Більш того, я не хотів би, щоб вихід цієї статті став для вас початком тривалих пригод з різних сервісним центрам і службам технічної підтримки. Тому почнемо ми не з відкриття редактора реєстру, а з короткого огляду методів відновлення системи. Найпростішим з них є використання програми «Відновлення системи», яку можна запустити з групи службових програм меню «Пуск». Створивши з її допомогою контрольну точку відновлення, ви завжди зможете повернутися до вихідного стану системи. Звичайно, за умови працездатності Windows. При повному краху системи дана програма не допоможе. Інший, не менш простий спосіб збереження реєстру і файлів конфігурації - звичайне копіювання вмісту папки C: \ WINDOWS \ SYSTEM32 \ CONFIG. Такий метод дозволить в лічені секунди пожвавити систему з DOS. Єдиною перешкодою є те, що для відображення розділів NTFS буде потрібно спеціальний драйвер, скачати який можна за адресою http://www.sysinternals.com/ntw2k/utilities.shtml. Якщо ж ви встановили операційну систему на розділ з FAT або FAT 32, ніяких додаткових драйверів не знадобиться. Найбільш радикальний метод полягає в використанні так званого диска аварійного відновлення системи. Цей диск можна легко створити за допомогою «Програми архівації», запустивши «Майстер аварійного відновлення системи». Так як разом з дискетою створюється повний архів всього системного розділу, то попередньо потрібно подбати про наявність необхідного вільного простору на жорсткому диску або іншому носії. Для відновлення системи досить завантажитися з компакт-диска з дистрибутивом і натиснути «F2» після того, як на екрані з'явиться відповідне повідомлення. Крім усього перерахованого, існує безліч утиліт сторонніх виробників, а «просунуті» користувачі і профі, звичайно ж, будуть використовувати Recovery Console. Тепер давайте скористаємося одним (а краще кількома) з перерахованих методів на той випадок, якщо щось піде не так. Створимо резервну копію найважливіших файлів, сховаємо диск аварійного відновлення у надійне місце подалі від магнітних полів і, нарешті, займемося оптимізацією системи.Оптимізація займаного простору
За замовчуванням немає можливості вибірково встановити компоненти Windows, але після інсталяції положення можна виправити, видаливши все зайве через пункт або меню «Установка та видалення програм / Установка компонентів Windows». Правда, таких компонентів не так вже й багато, але якщо відредагувати файл SYSOC.INF, що знаходиться в папці WINDOWS \ INF, видаливши в ньому всі ключові слова HIDE, в списку з'явиться кілька додаткових пунктів, що досить важливо для економії місця на диску. Якщо ви вже встановили все обладнання, і воно працює без проблем, можна видалити папку WINDOWS \ DRIVER Сасна \ i38б. Її розмір - близько 73 Мбайт. Навіть якщо вам знадобиться встановити нове обладнання, нічого страшного не станеться. Просто система зажадає дистрибутив. Звільнити ще 360 мб дискового простору можна, очистивши папку% SystemRoot% \ system32 \ dllcache \, але тут є одна хитрість. Для того, щоб система не заповнила її при черговій перевірці системних файлів, потрібно встановити значення 0 для ключа реєстру HKEY_LOCAL_MACHINE \ SOFTWARE \ Microsoft \ Windows NT \ CurrentVersion \ Winlogon \ SFCQuota, тим самим, визначивши максимальний розмір кешу системних файлів в 0 мб. У цьому ж розділі реєстру можна повністю відключити System Files Protection, змінивши значення ключа SfcDisable на dword: ffffff9d. Відразу хочу попередити, що такі заходи можуть спричинити за собою крім підвищення продуктивності і ряд неприємностей, пов'язаних з тим, що деякі програми, які Ви будете встановлювати, запросто зможуть замінити системні бібліотеки Windows своїми бібліотеками. Чим це може закінчитися, думаю, зрозуміло без пояснень. Тут вже, як то кажуть, вирішувати Вам. Якщо Ви користуєтеся певним набором програм, а установка нового софта для Вас - подія надзвичайна, то відключити SFC, можливо, має сенс. Але якщо Ви в душі експериментатор і не можете пропустити жодної нової програми, SFC краще залишити включеною. Те ж саме можна сказати і про програму «System Restore», яку можна відключити в налаштуваннях системи на однойменній закладці або, тут же, клацнувши на кнопці «Settings ...», змінити розмір, що відводиться під архіви на кожному з дисків.Налаштування властивостей системи
Відкрийте «Панель управління» \ «Система» і перейдіть на закладку «Відновлення системи». Тут зосереджені всі опції настройки програми «Відновлення системи». Ви можете повністю відключити програму або налаштувати її параметри на свій розсуд. Постійний моніторинг, звичайно ж, уповільнює роботу, та й місця на дисках під архіви відводиться чимало, що, в кінцевому рахунку, досить неекономно. Але іноді «Відновлення системи» дуже виручає. По крайней мере, на час наших експериментів програму краще залишити включеною. Як компроміс, можна рекомендувати наступне. Виділіть один з дисків і натисніть на кнопку «Параметри ...». У вікні можна налаштувати як обсяг простору, що резервуються системою під архів, так і повністю відключити моніторинг даного диска. Таким чином, можна налаштувати параметри моніторингу для кожного диска окремо. Наприклад, якщо для постійної роботи ви використовуєте розділ С: а інші розділи призначені для зберігання копій інсталяційних пакетів і архівів документів, драйверів і т. Д., Доцільно відключити моніторинг всіх дисків, окрім диска С. Це дозволить не тільки заощадити ресурси, але і запобіжить ситуації, коли, наприклад, папка з дистрибутивом який-небудь рідкісної програми, завантажена напередодні з Інтернету, раптом після відновлення системи виявиться порожньою, а повернутися назад до колишнього стану не представляється можливим.Наступна закладка «Автоматичне оновлення», призначена для настройки оновлення Windows зерез Інтернет. Тут можна вибрати варіанти повідомлення користувача про наявні оновлення (до завантаження або вже після того, як оновлення завантажено) або взагалі відмовитися від автоматичного оновлення. Звичайно ж, з огляду на пропускну здатність наших каналів зв'язку, кращим варіантом, очевидно, буде останній.
Закладка «Віддалене використання» об'єднує налаштування для «Віддаленого помічника» і дистанційного керування робочим столом. Якщо ви не використовуєте ці функції і поки вам ще не надали «допомога» якісь віддалені доброзичливці, краще відключити все від гріха подалі.
Закладка «Ім'я комп'ютера» призначена для приєднання комп'ютера до домену або робочої групи.
«Обладнання» містить три групи настройок. Одна з них, «Профілі устаткування», надає можливість створення декількох профілів з різною конфігурацією. Якщо в системі зареєстровано більше одного профілю, з'являється можливість їх вибору при завантаженні. Тут же можна налаштувати параметри завантаження профілю, а також здійснювати операції копіювання, перейменування, видалення з уже створеними профілями.
Крім цієї групи настройок є майстер установки устаткування і «Диспетчер пристроїв», в свою чергу складається з двох частин: «Підписування драйверів» з настройками реакції системи на непідписаний драйвер і власне сам «Диспетчер пристроїв», про який варто розповісти більш докладно. Тут ми зробимо деякі настройки і розглянемо додаткові можливості. Для початку необхідно перевірити обидва канали IDE на предмет включення UDMA. Для цього виділяємо потрібний канал, з контекстного меню вибираємо «Властивості» і переходимо на закладку «Додаткові параметри». Якщо для жорсткого диска проблеми c UDMA в Windows XP схоже зникли, то привід CD-ROM в деяких випадках за умовчанням використовує режим передачі PIO навіть якщо ваш привід насправді здатний використовувати більш сучасний режим передачі даних. Для виправлення цього непорозуміння потрібно вибрати зі списку режимів передачі «DMA, якщо доступно». Крім того, якщо ви використовуєте на кожному каналі по одному пристрою, то виявлення другого бажано відключити, вибравши зі списку типів пристроїв «Відсутній». Цим ви позбавите систему від постійних спроб виявлення неіснуючого пристрою при завантаженні.
Деякі зміни відбулися в настройках миші. Тепер можна встановити частоту опитування, розмір вхідного буфера і могли знаходити коліщатка.
Ще одна важлива особливість диспетчера полягає в тому, що частина пристроїв за замовчуванням прихована. Для відображення всього списку потрібно вибрати відповідну команду в меню «Вид». Не варто забувати і про наявну можливості оновлювати конфігурацію обладнання прямо з вікна «Диспетчера пристроїв». Для цього потрібно клікнути мишкою по вільному місцю у вікні «Диспетчера». В результаті в меню «Дія» з'явиться ще два пункти - «Оновити конфігурацію устаткування» і «Друк», а на панелі інструментів з'являться однойменні кнопки. Все це може мати практичне значення, наприклад, для виявлення без перезавантаження периферійних пристроїв PnP (модем, принтер і т. Д.), Які в момент включення комп'ютера перебували у вимкненому стані і не були розпізнані системою.
Переходимо на наступну закладку «Додатково». Так само, як і попередня, ця закладка містить три групи настройок, а кожна група має свою кнопку «Параметри». Клацання по цій кнопці відкриває вікно з настройками. Опції, які відносяться до групи «Швидкодія» користувача ми обговоримо на сторінці, присвяченій оптимізації системи. Хочу тільки ще раз нагадати про наявну тут закладці «Додатково». У цьому місці зосереджено все, що пов'язано з використанням пам'яті (як фізичної, так і віртуальної) і процесорного часу. Можна вибрати, чому віддати пріоритет використання цих ресурсів, - програмам або фоновим процесам. Наприклад, якщо ви вибрали «Оптимізувати роботу системного кеша», то система буде автоматично виділяти близько 8МБ пам'яті для кешування ядра ОС, що підвищує реакцію системи на дії користувача, але, звичайно ж, на шкоду програмами. У реєстрі за цей параметр відповідає ключ LargeSystemCache (включено-dword 1, виключено- 0) розділу HKLM / System / CurrentControlSet / Control / Session Manager / Memory Management. У цьому ж вікні, можна змінити розміщення і розмір файлу підкачки, натиснувши кнопку «Змінити».
Група «Профілі користувачів» призначена для операцій з профілями користувачів і дозволяє як видаляти і копіювати профілі, так і змінювати їх тип.
Група «Завантаження і відновлення» призначена для визначення порядку завантаження операційних систем, встановлених на комп'ютері, а також дій системи в разі відмови. Тут можна відключити «Виконувати автоматичне перезавантаження», «Надіслати адміністративне повідомлення», якщо його немає кому відправляти, а ось «Записати подію в системний журнал» краще залишити включеним. Це дасть можливість в майбутньому проаналізувати причину виникнення помилки і вжити заходів до її усунення.
Крім перерахованих груп, на вкладці «Швидкодія» є ще дві кнопки. «Звіт про помилки» призначений для відправки в Microsoft відомостей про помилки операційної системи і додатків. Не думаю, що вам сподобається це робити, тому відключаємо цю опцію.
«Змінні середовища» дозволяє вказати шлях до системних і призначеним для користувача тимчасовим папок. Ця можливість може сильно знадобитися, якщо раптом не захоче інсталюватися якась програма. Справа в тому, що деякі програми не можуть знайти свої файли, розпаковані в тимчасові папки локального користувача і процес інсталяції раптово припиняється. Якщо ви зіткнетеся з подібним явищем, просто занесіть в обидва поля що-небудь коротший. Найкраще C: \ TEMP або C: \ WINDOWS \ TEMP, як було в Windows 9x.
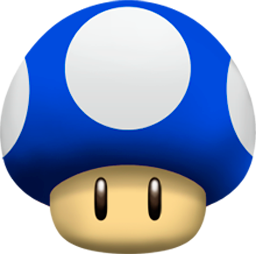

Коментарі
Коментуючи, пам'ятайте про те, що зміст і тон Вашого повідомлення можуть зачіпати почуття реальних людей, проявляйте повагу та толерантність до своїх співрозмовників навіть у тому випадку, якщо Ви не поділяєте їхню думку, Ваша поведінка за умов свободи висловлювань та анонімності, наданих інтернетом, змінює не тільки віртуальний, але й реальний світ. Всі коменти приховані з індексу, спам контролюється.