Які способи автозавантаження існують?
Для роботи з реєстром вам може знадобиться програма regedit яка йде в комплекті з Windows
Способи автозавантаження і відключення списків автозавантаження:
Реєстр - в реєстрі автозавантаження представлена в декількох місцях:
[HKEY_LOCAL_MACHINE \ SOFTWARE \ Microsoft \ Windows \ CurrentVersion \ Run] -
програми, які запускаються при вході в систему.
Даний розділ відповідає за запуск програм для всіх користувачів системи.
[HKEY_LOCAL_MACHINE \ SOFTWARE \ Microsoft \ Windows \ CurrentVersion \ RunOnce] -
програми, які запускаються тільки один раз при вході користувача в систему. Після цього ключі програм автоматично видаляються з даного розділу реєстру. Даний розділ відповідає за запуск програм для всіх користувачів системи.
[HKEY_LOCAL_MACHINE \ SOFTWARE \ Microsoft \ Windows \ CurrentVersion \ RunOnceEx] -
програми, які запускаються тільки один раз, коли завантажується система. Цей розділ використовується при інсталяції програм, наприклад для запуску настроювальних модулів. Після цього ключі програм автоматично видаляються з даного розділу реєстру. Даний розділ відповідає за запуск програм для всіх користувачів системи.
[HKEY_CURRENT_USER \ Software \ Microsoft \ Windows \ CurrentVersion \ Run] -
програми, які запускаються при вході поточного користувача в систему
[HKEY_CURRENT_USER \ Software \ Microsoft \ Windows \ CurrentVersion \ RunOnce]
- Програми, які запускаються тільки один раз при вході поточного користувача в систему. Після цього ключі програм автоматично видаляються з даного розділу реєстру.
[HKEY_LOCAL_MACHINE \ SOFTWARE \ Microsoft \ Windows \ CurrentVersion \ RunServices]
- Програми, які завантажуються при старті системи до входу користувача в Windows.
[HKEY_LOCAL_MACHINE \ SOFTWARE \ Microsoft \ Windows \ CurrentVersion \ RunServicesOnce]
- Програми звідси завантажуються тільки один раз, коли завантажується система.
Наприклад, щоб автоматично запускати Блокнот при вході поточного користувача, відкриваємо Редактор реєстру (regedit.exe), переходимо в розділ
[HKEY_CURRENT_USER \ Software \ Microsoft \ Windows \ CurrentVersion \ Run]
і додаємо наступний ключ:
"NOTEPAD.EXE" = "C: \ WINDOWS \ System32 \\ notepad.exe"
Використання групової політики для автозапуску: - Відкрийте оснастку "Групова політика" (gpedit.msc), перейдіть на вкладку "Конфігурація комп'ютера - Адміністративні шаблони - Система". У правій частині оснащення перейдіть на пункт "Запускати вказані програми при вході в систему". За замовчуванням ця політика не задана, але ви можете додати туди програму: включаємо політику, натискаємо кнопку "Показати - Додати", вказуємо шлях до програми, при цьому якщо запускається знаходиться в папці ..WINDOWS \ System32 \ то можна вказати тільки назву програми , інакше доведеться вказати повний шлях до програми. При цьому в системному реєстрі в розділі
[HKEY_LOCAL_MACHINE \ SOFTWARE \ Microsoft \ Windows \ CurrentVersion \ policies]
створюється підрозділ \ Explorer \ Run з ключами доданих програм. приклад:
[HKEY_LOCAL_MACHINE \ SOFTWARE \ Microsoft \ Windows \ CurrentVersion \ policies \ Explorer \ Run]
"1" = "notepad.exe"
"2" = "iexplore.exe"
У підсумку отримуємо запуск Блокнота і Internet Explorer для всіх користувачів.
Аналогічно задається автозапуск для поточних користувачів, в оснащенні "Групова політика" це шлях "Конфігурація користувача - Адміністративні шаблони - Система", а в реєстрі розділ
[HKEY_CURRENT_USER \ Software \ Microsoft \ Windows \ CurrentVersion \ Policies \ Explorer \ Run]
При цьому програми з цього списку не відображаються в списку програм, доступних для відключення в msconfig.exe, а також визначаються не усіма менеджерами автозавантаження.
Автозапуск з особливого списку - Програми можуть запускатися і з наступного розділу реєстру:
[HKEY_CURRENT_USER \ Software \ Microsoft \ Windows NT \ CurrentVersion \ Windows]
параметри:
"Load" = "programma" - програми, що запускаються до входу користувача в систему:
"Run" = "programma" - програми, що запускаються після входу користувача в систему.
Ці параметри - аналог автозавантаження з Win.ini в Windows 9х. Приклад: запускаємо Internet Explorer до входу користувача в систему і Блокнот після входу користувача в систему:
[HKEY_LOCAL_MACHINE \ SOFTWARE \ Microsoft \ Windows NT \ CurrentVersion \ Windows]
"Load" = "iexplore.exe"
"Run" = "notepad.exe"
Чи не обробляти список для старих версій - Настроюється за допомогою групової політики: "Конфігурація комп'ютера - Адміністративні шаблони - Система - Чи не обробляти список для старих версій", якщо цю політику включити, щось не будуть запускатися програми з наступних розділів реєстру:
[HKEY_LOCAL_MACHINE \ Software \ Microsoft \ Windows \ CurrentVersion \ Run]
При використанні цієї політики в реєстрі створюється наступний ключ:
[HKEY_LOCAL_MACHINE \ SOFTWARE \ Microsoft \ Windows \ CurrentVersion \ policies \ Explorer]
"DisableLocalMachineRun" = dword: 00000001
Аналогічно встановлюється політика для поточних користувачів: "Конфігурація користувача - Адміністративні шаблони - Система - Чи не обробляти список для старих версій" з тією відмінністю, що в реєстрі ця опція включається в іншому місці:
[HKEY_CURRENT_USER \ Software \ Microsoft \ Windows \ CurrentVersion \ Policies \ Explorer]
"DisableLocalUserRun" = dword: 00000001
Ігнорувати списки автозавантаження програм, які виконуються один раз - Настроюється за допомогою групової політики: "Конфігурація комп'ютера - Адміністративні шаблони - Система - Чи не обробляти список програм, які виконуються один раз", якщо цю політику включити, щось не будуть запускатися програми запускаються зі списку
[HKEY_LOCAL_MACHINE \ Software \ Microsoft \ Windows \ CurrentVersion \ RunOnce]
Якщо ця політика включена, в реєстрі створюється наступний ключ:
[HKEY_LOCAL_MACHINE \ SOFTWARE \ Microsoft \ Windows \ CurrentVersion \ policies \ Explorer]
"DisableLocalMachineRunOnce" = dword: 00000001
Так само налаштовується політика для поточних користувачів: "Конфігурація користувача - Адміністративні шаблони - Система - Чи не обробляти список програм, які виконуються один раз" Записи реєстру:
[HKEY_CURRENT_USER \ SOFTWARE \ Microsoft \ Windows \ CurrentVersion \ policies \ Explorer]
"DisableLocalUserRunOnce" = dword: 00000001
Призначені завдання - програми можуть запускатися з допомогою "Майстра планування завдань". Подивитися список встановлених завдань, а також додати нове можна так: "Пуск - Всі програми - Стандартні - Службові - Призначені завдання" - при цьому відкриється папка .. \ WINDOWS \ Tasks, в якій відображені призначені завдання. Щоб додати нове завдання, потрібно двічі клацнути лівою кнопкою миші по значку "Додати завдання". Запуск програм за допомогою цього майстра можливий одноразово, при вході в Windows, при включенні комп'ютера, а також за розкладом.
Папка "Автозавантаження" - це папка, в якій зберігаються ярлики для програм, що запускаються після входу користувача в систему. Ярлики в цю папку можуть додаватися програмами при їх установці або користувачем самостійно. Існує дві папки - загальна для всіх користувачів і індивідуальна для поточного користувача. За замовчуванням ці папки знаходяться тут:
.. \ Documents and Settings \ All Users \ Головне меню \ Програми \ Автозавантаження - це папка, програми з якої будуть запускатися для всіх користувачів комп'ютера.
.. \ Documents and Settings \ Username \ Головне меню \ Програми \ Автозавантаження - це папка, програми з якої будуть запускатися для поточного користувача (тут він названий Username).
Подивитися, які програми у вас запускаються таким способом, можна, відкривши меню "Пуск - Всі програми - Автозавантаження". Якщо ви створите в цій папці ярлик для будь-якої програми, вона буде запускатися автоматично після входу користувача в систему. Якщо при вході користувача в систему утримувати клавішу "Shift", то програми з папок "Автозавантаження" запускатися не будуть.
Зміна папки автозагрузкі- Windows зчитує дані про шляху до папки "Автозавантаження" з реєстру. Цей шлях прописаний в наступних розділах:
[HKEY_LOCAL_MACHINE \ SOFTWARE \ Microsoft \ Windows \ CurrentVersion \ Explorer \ User Shell Folders]
"Common Startup" = "% ALLUSERSPROFILE% \ Головне меню \ Програми \ Автозавантаження" - для всіх користувачів системи.
[HKEY_CURRENT_USER \ Software \ Microsoft \ Windows \ CurrentVersion \ Explorer \ User Shell Folders]
"Startup" = "% USERPROFILE% \ Головне меню \ Програми \ Автозавантаження" - для поточного користувача.
Змінивши шлях до папки, ми отримаємо автозавантаження всіх програм із зазначеної папки. наприклад:
[HKEY_CURRENT_USER \ Software \ Microsoft \ Windows \ CurrentVersion \ Explorer \ User Shell Folders]
"Startup" = "c: \ mystartup" - система завантажить всі програми, ярлики яких знаходяться в папці c: \ mystartup \, при цьому папка "Автозавантаження" все так само буде відображатися в меню "Пуск", а якщо у користувача в ній нічого не було, то він і не помітить підміни.
Підміна ярлика для програми зі списку автозавантаження - допустимий у вас встановлений російськомовний пакет Microsoft Office. Тоді в папці "Автозавантаження" у вас буде перебувати ярлик "Швидкий запуск Microsoft Office" - цей ярлик встановлюється туди за замовчуванням. Але зовсім не обов'язково цей ярлик посилається саме на "Швидкий запуск Microsoft Office" - замість нього може бути запущена будь-яка інша програма, тим більше що на функціональності Office це не позначиться.
Додавання програми до програми, яку запускає зі списку автозавантаження - модифікація попереднього варіанту - одночасно із завантаженням будь-якої програми зі списку автозавантаження у вас стартуватиме інша програма - справа в тому, що можна "склеїти" два виконуваних файлу в один і вони будуть запускатися одночасно . Існують програми для такої "склеювання". Або ярлик може посилатися на командний файл, з якого і будуть запускатися як оригінальна програма зі списку, так і додані сторонні програми.
Подивитися список автоматично завантажуваних програм можна, відкривши програму "Відомості про систему" (відкрийте "Пуск - Всі програми - Стандартні - Службові - Відомості про систему" або наберіть msinfo32.exe в командному рядку) і, перейшовши в пункт "Програмне середовище - Автоматично завантажувані програми ". Програма "Властивості системи" відображає групи автозавантаження з реєстру і папок "Автозавантаження".
Інша програма, що дозволяє подивитися список програм автозавантаження - "Налаштування системи" (для запуску наберіть msconfig.exe з командного рядка). Ця програма крім перегляду списку автозавантаження надає можливість відключення всіх пунктів автозавантаження (вкладка "Загальні") або вибіркових програм (вкладка "Автозавантаження").
Примітка: Дана вище інформація наведена в довідкових цілях. Вона орієнтована в першу чергу на досвідчених користувачів, здатних відновити систему після помилкових змін в реєстрі. Якщо ви не впевнені, що в разі помилкових дій зможете відновити систему, не використовуйте наведену інформацію в практичних цілях, помилкові дії при внесенні змін до реєстру можуть серйозно пошкодити систему і навіть привести до її перевстановлення. Початківці користувачі для додавання програм в список автозавантаження повинні використовувати тільки папку "Автозавантаження" або "Майстер призначених завдань"
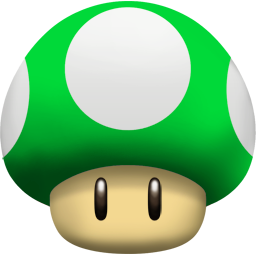

Коментарі
Коментуючи, пам'ятайте про те, що зміст і тон Вашого повідомлення можуть зачіпати почуття реальних людей, проявляйте повагу та толерантність до своїх співрозмовників навіть у тому випадку, якщо Ви не поділяєте їхню думку, Ваша поведінка за умов свободи висловлювань та анонімності, наданих інтернетом, змінює не тільки віртуальний, але й реальний світ. Всі коменти приховані з індексу, спам контролюється.