20 порад для Windows
З самого початку...
Перш ніж ми приступимо до налаштування продуктивності і зовнішнього вигляду операційної системи, ми рекомендуємо виконати кілька корисних налаштувань. По-перше, необхідно переконатися, що ви маєте статус адміністратора. Це дозволить отримати доступ до всіх прихованих можливостей ОС. По-друге, дуже рекомендуємо включити функцію ClearType, яка згладжує екранні шрифти, що робить їх більш читабельними. Про особливості технології ClearType і її налаштування у нас є окрема стаття.
Для включення ClearType, необхідно увійти в властивості дисплея -> Appearances -> Effects ... Ви побачите приблизно наступне вікно.

Приховані можливості:
Отже, з двох описаних вище рад, Ви обов'язково повинні виконати перший. Другий - за бажанням.

Для початку давайте розглянемо функції і можливості настройки, інтегровані в операційну систему. Деякі з них використовувалися ще в Windows 95/98 / ME і тепер були перенесені на XP. Всі дії ми проводили з Windows XP Professional Edition, так що деякі з описаних методів можуть не працювати на XP Home Edition. Так само важливо вміти редагувати системний реєстр.
Рада 1 - MsConfig
Більшість з Вас найімовірніше знайомі з програмою MsConfig, яка є основною конфигурационной утилітою, що входить до складу Windows. Для відкриття цієї програми необхідно натиснути кнопку Start -> Run ..., потім наберіть 'msconfig' і натисніть enter. Після запуску програми Ви побачите приблизно наступне вікно.

Тут нас цікавить розділ 'Startup'. У цьому розділі відображаються всі програми, які запускаються під час старту Windows. Не одна з цих програм не є життєво важливою для Windows, так, що не хвилюйтеся щодо їх видалення. Як Ви можете бачити на скріншоті вище, ми заблокували запуск NDetect (запуск ICQ) і WinAmp. Це дозволить дещо прискорити процес завантаження Windows і заощадити ресурси системи, віднімати непотрібними фоновими завданнями.
Тепер трохи заглибимося в процес запуску системи. Для цього нам необхідно запустити програму 'services.msc' (Start -> Run і наберіть 'services.msc').

Ця утиліта дозволить побачити більш повний список процесів, які запускаються під час старту Windows. Поруч з назвою процесу відображається статус процесу, і режим завантаження. Всі завдання, які мають атрибут 'Automatic', завантажуються автоматично. Що б з'ясувати, які функції виконує кожен з процесів, досить натиснути на цікавий для. Якщо Ви вирішите, що деякі з процесів Вам не потрібні, їх можна відключити. Для цього потрібно натиснути на потрібний елемент правою кнопкою мишки, увійти в меню властивостей і вибрати ручний режим запуску 'Manual'.
Рада 2 - Прискорюємо запуск Internet Explorer
Для того, що б трохи збільшити швидкість завантаження Internet Explorer 6, який входить до складу XP, точніше сказати зробити завантаження практично миттєвою, необхідно відключити загружаемую домашню сторінку. Навіть якщо у властивостях браузера Ви встановили порожню сторінку, це все одно зажадає деякого часу на завантаження. Для повного відключення домашньої сторінки необхідно увійти в властивості запуску ярлика Internet Explorer і додати параметр '-nohome' до кінця командного рядка:

Рада 3 - зменшення затримки виведення меню
Не секрет, що всі меню Windows XP відкриваються з певною затримкою, що іноді трохи дратує. Для більш швидкого відкриття меню необхідно змінити значення ключа MenuShowDelay, розташованого в розділі HKEY_CURRENT_USER / Control Panel / Desktop. За замовчуванням значення цього ключа дорівнює 400. Якщо змінити це значення в 0, то Ви побачите значне прискорення відкриття меню.

Рада 4 - GPEDIT.MSC і Autoplay
Ще одна цікава настроювальна утиліта, що входить до складу XP - gpedit.msc. Для її запуску натисніть Start -> Run ... наберіть 'gpedit.msc' і натисніть enter. Ця утиліта є ефективним редактором прав. Наприклад, якщо Вам не подобатися автозапуск CD, Ви можете відключити цю опцію. Запустивши gpedit.msc, увійдіть в Computer Configuration / Administrative Templates / System. Тут Ви бачите опцію 'Turn Off Autoplay'. Правою клавішею мишки увійдіть в контекстне меню і виберіть 'Properties'.


Тепер Ви можете спокійно грати з параметрами налаштування.
Рада 5 - Налаштування продуктивності пам'яті
В XP є кілька функцій настройки пам'яті, які дозволяють збільшити продуктивність. Всі вони розташовані в розділі HKEY_LOCAL_MACHINE / SYSTEM / CurrentControlSet / Control / Session Manager / MemoryManagement.

Відключення диспетчера пам'яті
За замовчуванням XP розподіляє сторінки пам'яті від RAM до жорсткого диска. Якщо Ви має великий обсяг пам'яті (256+), то можете відключити цю функцію, і залишити все сторінки в RAM. У підсумку можна збільшити продуктивність. Для цього Вам необхідно змінити значення ключа DisablePagingExecutive від 0 до 1.
Збільшення системного кеша
Зміна значення ключа LargeSystemCache від 0 до 1 змусить Windows XP залишити 4MB системної пам'яті для кеша файлової системи, що означає, що ядро XP може працювати безпосередньо в пам'яті, збільшуючи продуктивність. 4MB залишеної пам'яті використовується для дискового кешу, але якщо буде потрібно більше, XP виділить додаткове місце. Однак в деяких інтенсивних додатках це зміна знизить продуктивність. Для реалізації цієї установки необхідно мати не менше 256MB RAM.
Продуктивність введення-виведення
Дана установка дуже корисна в разі запуску XP в якості сервера. Це дозволить збільшити продуктивність під час операцій передачі даних. Для цього Вам необхідно створити REG_DWORD ключ IOPageLockLimit. Значення ключа вказується в байтах. Максимальне значення 512KB. Користувачі, які вже спробували налаштувати максимальну продуктивність, радять використовувати значення ключа в діапазоні 8 - 16MB. Для того, що б перевести значення мегабайт в байти необхідно виконати наступні обчислення: необхідно число MB * 1024 * 1024. Так, для 12MB необхідно 12 * 1024 * 1024 = 12582912. Цю настройку можна використовувати тільки в разі використання 256 + MB RAM.
Рада 6 - Прискорення доступу до сусідніх комп'ютерів

При доступі до сусіднього комп'ютера Ви, швидше за все не раз стикалися з ситуацією, коли система завмирає на досить тривалий час, перш ніж відобразити список підключених комп'ютерів. Під час такого підключення Windows XP перевіряє запуск планових завдань на сусідньому комп'ютері, що може зайняти до 30 секунд. За великим рахунком ця операція марна! На щастя, в системному реєстрі є можливість відключити цю функцію. Потрібний ключ розташований в розділі HKEY_LOCAL_MACHINE / Software / Microsoft / Windows / CurrentVersion / Explorer / RemoteComputer / NameSpace. Він називається {D6277990-4C6A-11CF-8D87-00AA0060F5BF}. Для відключення функції необхідно видалити цей ключ, і перевантажити Windows.
Рада 7 - Зміна пріоритету індивідуальних процесів
Збільшити продуктивність деяких додатків можна зміною пріоритету виконання. Це можна зробити в Windows Task Manager (запуск Control + Alt + Delete). Тут нас цікавить закладка 'Processes'.

Тепер, Ви можете змінити пріоритет будь-якого з додатків. Звертаємо Вашу увагу, що в деяких випадках зміна пріоритету може призвести до зависання системи, тому рекомендуємо зберегти всі дані.
Рада 8 - Змінюємо пріоритет запитів на переривання (IRQ)
Отже, остання порада щодо збільшення проізводітельності- зміна пріоритету запитів на переривання. Для тих, хто не знайомий з цим поняттям, нагадаємо, що кожному компоненту Вашого комп'ютера призначається номер переривання IRQ для доступу до системної шини. Якщо збільшити пріоритет CMOS пам'яті і годинника реального часу, то можна збільшити продуктивність всіх елементів системної плати. Для початку необхідно визначити, для якого пристрою Ви хочете збільшити продуктивність. Потім, Ви повинні визначити, який запит на переривання використовує цей пристрій. Для цього необхідно відкрити Control Panel a System (Ви так само можете скористатися комбінацією клавіш Windows + Break). Натисніть на закладку 'Hardware' і натисніть кнопку 'Device Manager'.

Тепер правою кнопкою мишки увійдіть в властивості вибраного пристрою, і виберіть закладку 'Resources'.

Тут Ви можете побачити, який номер IRQ використовується вибраним пристроєм. Запам'ятайте номер переривання і закрийте всі вікна. Тепер запустіть RegEdit. Знайдіть розділ HKEY_LOCAL_MACHINE / System / CurrentControlSet / Control / PriorityControl. Створіть новий DWORD ключ IRQ # Priority (де '#' номер IRQ), і встановіть його в 1. Наприклад, в нашому випадку IRQ нашого System CMOS дорівнює 8. Тому ми створили ключ IRQ8Priority.

Тепер, після перезавантаження, Ви повинні звернути увагу на збільшення продуктивності обраного компонента. Ми рекомендували б Вам саме CMOS, оскільки він збільшує продуктивність все системної плати. Так само Ви можете створити множинні пріоритети IRQ, проте це не дуже ефективно і може привести до нестійкої роботи. Для видалення настройки, просто видаліть створений ключ.
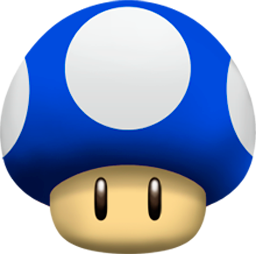

Коментарі
Коментуючи, пам'ятайте про те, що зміст і тон Вашого повідомлення можуть зачіпати почуття реальних людей, проявляйте повагу та толерантність до своїх співрозмовників навіть у тому випадку, якщо Ви не поділяєте їхню думку, Ваша поведінка за умов свободи висловлювань та анонімності, наданих інтернетом, змінює не тільки віртуальний, але й реальний світ. Всі коменти приховані з індексу, спам контролюється.