Сучасні операційні системи досить стійкі до збоїв і, як правило, стабільність системи тим вище, чим менше змін вноситься в систему в процесі роботи. Однак все ж доводиться вносити зміни в конфігурацію операційної системи (установка нового ПО, оновлення системи або драйверів, зміна системних параметрів і компонент), в результаті Windows може відреагувати неадекватно. Тому важливо робити регулярні резервні копії, які можуть стати в нагоді при відновленні системи. У даній статті розглядається те, які можливості має Microsoft Windows Server 2003 з відновлення після різних збоїв.
Зазвичай, процес завантаження в операційній системі розділений на кілька частин:
ініціалізація, робота завантажувача, завантаження ядра, реєстрація. Відповідно, якщо проблеми виникають на будь-якої з цих фаз, то операційна система не може виконати успішну завантаження.
У Windows присутні різні засоби відновлення, які ви можете використовувати для відновлення працездатності Windows. Це безпечному режимі (Safe Mode), Консоль Відновлення (Recovery Console) і Диск Аварійного Відновлення (Automatic System Recovery). Для вибору цих режимів необхідно увійти в меню додаткових варіантів завантаження, для цього під час завантаження системи натиснути клавішу F8. (Екран 1.)

Використання Останньою Вдалою Зміни (Last Known Good Configuration)
Якщо проблема виникла відразу після зміни налаштувань системи (як правило, після установки нового драйвера), слід скористатися завантаженням Windows в режимі Останньою Вдалою Зміни (Last Known Good Configuration).
Цей режим відновлює інформацію реєстру і налаштування драйвера, які були використані, коли система останній раз успішно завантажувалася.
При цьому, відновлюється тільки гілка реєстру HKLM \ System \ CurrentControlSet і тому не вирішуються проблеми, викликані пошкодженням або втратою системних розділів або файлів.
Якщо вдалося завантажити Windows в режимі Останньою Вдалою Зміни, то останні зміни, які були зроблені в системі, швидше за все і були причиною, яка перешкоджає коректному запуску. Видаліть або виконайте оновлення збійної програми або драйвера, потім завантажитеся в звичайному режимі.
Завантаження системи в безпечному режимі (Safe Mode)
При завантаженні в безпечному режимі (Safe Mode) Windows завантажує тільки драйвера і служби, які необхідні для роботи. Необхідно використовувати цей режим для вирішення проблем, викликаних помилками в драйверах, збійними програмами або службами, які запускаються автоматично. Завантажившись в цьому режимі, вимкніть або видаліть некоректно працюючий компонент, який перешкоджає завантаженні Windows.
Якщо комп'ютер не зміг завантажитися в безпечному режимі, слід скористатися Консоллю Відновлення (Recovery Console). Якщо ж і Консоль Відновлення не допомагає, то швидше за все проблеми з обладнанням. Видаліть нове обладнання і спробуйте завантажити комп'ютер в звичайному режимі.
У тому випадку, якщо завантаження в безпечному режимі було виконано успішно, то необхідно визначити причину можливого збою в процесі завантаження. В операційній системі є кілька інструментів, які можуть в цьому допомогти.
Увійдіть під обліковим записом з правами адміністратора системи і перегляньте журнали подій (eventvwr. Msc). Необхідно провести аналіз журналу системи і журналу додатків на наявність попереджень і повідомлень про помилки (екран 2.). Звертайте увагу на джерела подій.
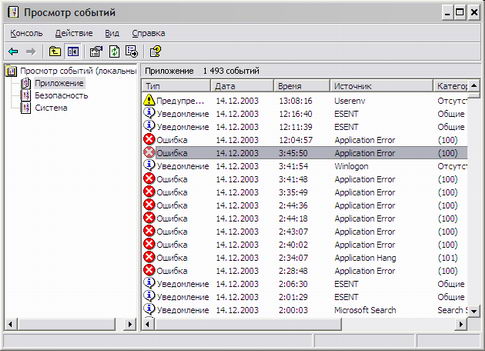
Програма перегляду Відомостей про Систему (msinfo32. Exe) виводить різну інформацію про обладнання, системних компонентах і програмному оточенні. Для початку скористайтеся цим засобом для визначення збійних пристроїв і можливих конфліктів між ними. У дереві консолі виберіть Компоненти і далі Пристрої з неполадками. Також перевірте наявність конфліктів в розділі Апаратні ресурси. Якщо проблемне пристрій виявлено, вимкніть, змініть конфігурацію або спробуйте оновити використовуваний їм драйвер. Для відключення пристрою і драйверів використовуйте Диспетчер Пристроїв з оснащення Адміністрування \ Управління Комп'ютером. Якщо конфліктів обладнання не виявлено, перегляньте розділ Програмне середовище - Автоматично завантажувані програми (екран 3.). Спробуйте заборонити програми, що завантажуються автоматично, і перезавантажте комп'ютер. Для настройки заборони скористайтеся програмою Налаштування Системи (Msconfig.exe), якщо після заборони завантаження проходить нормально, дозволяйте по одній автозагрузку програм. Якщо і це не допомогло, скористайтеся режимом Діагностичного Запуску, який можна встановити в програмі Налаштування Системи (екран 4.).
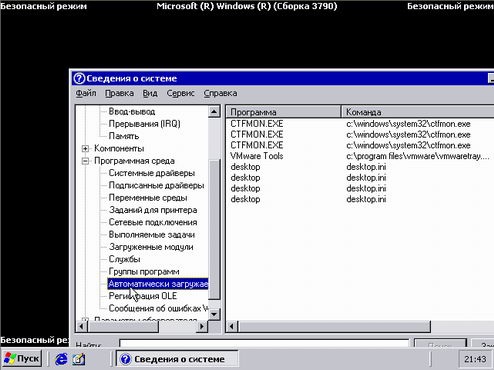

Перегляньте файл журналу завантаження -% Systemroot% \ Ntbtlog. txt і відзначте ті драйвера пристроїв і служби, які вже завантаженій в безпечному режимі. Можливо, це допоможе у виявленні проблемного компонента.
Використання Консолі Відновлення Microsoft Windows (Recovery Console)
Консоль Відновлення це набір засобів командного рядка, здатних допомогти відновити Windows в тому випадку якщо комп'ютер не може виконати завантаження. Доступ до Консолі можна запустити двома способами: з завантажувального CD Windows Server 2003 (екран 5.) або якщо Консоль Відновлення була вже встановлена на комп'ютері. Консоль слід запускати в тому випадку, якщо ні Режим Останньою Вдалою Зміни, ні запуск в Режимі Відновлення позитивного ефекту не дали.

Що можна виконати в цьому режимі:
- отримати доступ до локальних дисків;
- дозволяти або забороняти драйвера пристроїв або служб;
- копіювати файли з установочного диска або знімних носіїв (зворотне копіювання заборонено);
- створити новий завантажувальний сектор і нову головний завантажувальний запис (MBR) . Це може знадобитися при збої завантаження з існуючого завантажувального сектора.
Консоль Відновлення перешкоджає неавторизованого доступу до розділів, вимагаючи ввести пароль локального адміністратора системи (екран 6.). Для доменних контролерів цей пароль задається на етапі роботи майстра DCPROMO або за допомогою команди ntdsutil. exe з подальшим вибором режиму «Set DSRM Password».

Для того щоб вивести на екран всі доступні команди Консолі Відновлення наберіть в командному рядку help (або help <command> для отримання довідки по конкретній команді).
Перш ніж почати роботу з командами перевірте стан вашого жорсткого диска. Для цього скористайтеся командою chkdskF / R. У тому випадку якщо chkdsk не може отримати доступ до вашого диску, виконайте перевірку всіх кабельних з'єднань і перемикачів на вашому диску.
Якщо chkdsk не може виправити проблеми з жорстким диском, то ваші файлову систему або головний завантажувальний запис можливо пошкоджені або недоступні. Спробуйте використовувати команди Fixmbr і Fixboot для відновлення, в іншому випадку доведеться створити розділи заново і переформатувати жорсткий диск або звернутися в компанії, які займаються відновленням жорстких дисків.
Крім того, неможливість використання Безпечного Режиму для завантаження системи може бути обумовлена пошкодженням системного реєстру Windows або завантажувальних файлів. Завантажувальні файли (Ntldr, Ntdetect.com, Boot.ini, Ntbootdd.sys - для контролерів SCSI, bootfont.bin - для локалізованих версій Windows), розташовані в корені системного розділу, можуть бути відновлені з каталогу i386 на установчому дистрибутиві Windows Server 2003. файли системного реєстру, кожен раз після створення копії Стану Системи, копіюються на системний розділ в каталог% Systemroot% \ Repair. Використовуючи Консоль Відновлення можна відновити пошкоджені файли реєстру з цього каталогу у вихідний -% Systemroot% \ system32 \ config. Не забудьте попередньо зберегти поточні файли в інший каталог перед виконанням цієї процедури відновлення. Після цього реєстр Windows буде містити інформацію, яка була на момент виконання останнього копіювання Стану Системи. Зміни в системі, починаючи з цього моменту, будуть після відновлення втрачені. Якщо резервне копіювання жодного разу не проводилося, то в каталозі Repair буде міститися копія даних зроблена після безпосередньо після установки Windows.
Однак не у всіх проблемах винна операційна система і іноді збій у завантаженні виникає ще до початку самої завантаження. Наприклад, якщо який-небудь інший розділ Ви помітите помилково як «активний», нічого очікувати утримувати файли завантаження операційної системи (а швидше за все так воно і буде), комп'ютер не запуститься. У цьому випадку за допомогою Консолі Відновлення необхідно повернути мітку активного розділу системного розділу. Для цього слід скористатися командою diskpart. Попередньо необхідно вибрати ваш системний розділ з файлами запуску (параметри select disk <n> і select partition <m> - де n, m номера, задовольняють угодами про іменування ARC), після чого скористайтеся параметром active, щоб позначити його як активний (екран 7 .).
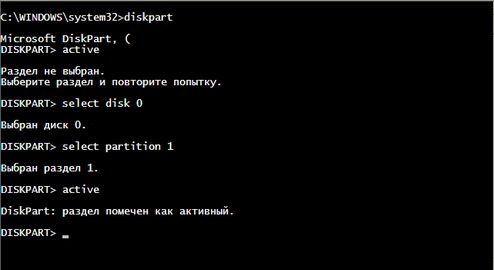
Якщо ж проблеми виникають уже після вибору завантажується операційної системи, то це свідчить про втрату файлів операційної системи.
Використання Аварійного Відновлення Системи
Як би там не було, існує ймовірність виходу з ладу сервера. Режими завантаження сервера, такі як безпечному режимі і Остання вдала конфігурація можуть допомогти відновити систему. Однак, резервні копії Аварійного Відновлення Системи (АВС) повинні бути включені в регулярний план по обслуговуванню вашого сервера як остання можливість відновлення Windows.
АВС виконує відновлення системного розділу і Стани Системи, необхідних для запуску і роботи компонент Windows Server 2003.
Як відновлювати систему з набору АВС?
Щоб мати можливість відновити систему після збою, використовуючи Аварійне відновлення Системи необхідно виконати наступні кроки.
- Перед початком процедури відновлення у Вас повинно бути:
- створена заздалегідь дискета АВС;
- створений заздалегідь носій з архівом системного розділу;
- компакт диск з дистрибутивом;
- якщо в системі використовується контролер дискових масивів або накопичувачів, то необхідно мати драйвер для нього на окремій дискеті.
- Виконайте завантаження з компакт диска Windows Server 2003 з CD- ROM або DVD- ROM.
- Якщо є додатковий драйвер, згаданий на першому кроці, натисніть клавішу F6 щоб його використовувати в процесі інсталяції.
- Натисніть F2, коли режим установки запропонує це зробити внизу екрану.
Вставте в дисковод АВС дискету, яку Ви повинні були створити раннє (екран 7.). Після чого дотримуйтесь вказівок на екрані.
Важливо розуміти, що набір АВС не відновить ваші файли даних. Цей резервний набір відновлює тільки компоненти Windows і програми, які були встановлені в системні каталоги. Також бажано щоб відновлюваний сервер мав таке ж обладнання і конфігурацію диска, як і у вихідного сервера.
Використання Відновлення Вашої установки Windows
У тому випадку, якщо Ви не створили заздалегідь набір АВС, то використовувати його для відновлення не представляється можливим. Негативний результат запуску системи через Останню Вдалу Конфігурацію або безпечному режимі може бути обумовлений втратою будь-яких системних файлів Windows. Тоді слід спробувати відновити вашу пошкоджену інсталяцію Windows Server 2003, запустивши установку Windows з компакт диска. Для цього виконайте таку послідовність дій.
- Виконайте завантаження з компакт диска Windows Server 2003 з CD- ROM або DVD- ROM.
- Якщо є додатковий драйвер для дискових накопичувачів, натисніть клавішу F6 щоб його використовувати в процесі інсталяції.
- Після запуску процесу установки виберіть режим «Приступити до установки Windows» (Start Windows Setup) і натисніть ENTER для продовження. Не потрібно вибирати режим використання Консолі Відродження. І підтвердіть прийняття ліцензійної угоди.
Потім процес установки почне пошук встановлених версій Windows на ваших локальних дисках. Якщо попередня установка Windows знайдена була, то, можливо, виникли проблеми безпосередньо з фізичним диском. Якщо попередня установка була визначена, то процес установки Windows спробує відновити її. Із запропонованих варіантів виберіть вашу установку операційної системи Windows Server 2003 і натисніть клавішу R (для продовження без відновлення натисніть ESC). Для відновлення системи просто дотримуйтесь вказівок на екрані. У багатьох випадках відновлення існуючої установки Windows може допомогти повернути працездатність вашого сервера. Після відновлення необхідно обов'язково виконати Перегляд Журналів подій і визначити, які компоненти або доступ до яких ресурсів не були поновлені.
Відновлення з резервної копії
Самим останнім варіантом є відновлення з резервної копії, яку ви обов'язково повинні були робити регулярно на працюючій системі. Для її використання необхідно встановити нову копію Windows. Якщо локальний диск є працездатним, то видаляємо існуючий системний розділ і створюємо новий (при цьому розмір нового розділу повинен бути не менше ніж у колишнього). Встановлюємо нову копію Windows Server 2003 на той же самий розділ, де розміщувалася Windows раніше. Після цього можна приступити до відновлення з резервної копії.
Майте на увазі, що коли Ви встановлюєте Windows Server 2003, то не виробляється запит на зміну каталогу установки за замовчуванням. Каталог за замовчуванням буде \ WINDOWS. Це обмеження обходиться в наступних випадках: якщо каталог \ Winnt вже існує, якщо виконувати автоматичну установку із зазначенням параметра "TargetPath = ..." в файлі відповідей або шляхом вибору нового каталогу в Додаткових параметрах при запуску програми winnt32. exe з уже встановленою копії операційної системи.
Скористайтеся наступними варіантами для установки Windows в альтернативний системний каталог% SystemRoot%:
Виконайте автоматичну інсталяцію, з використанням файлу відповідей. Автоматична установка дозволяє визначити установчий каталог, за допомогою параметра "TargetPath = NAMEWINDIR". Цей спосіб можна застосовувати навіть при установці і компакт диска Windows Server 2003. Використовуючи Блокнот, створіть файл Winnt. sif, що містить наступні параметри і збережіть його на дискету. Переконайтеся в тому, що файл називається саме Winnt. sif і не має додаткового розширення. txt.
-------
[Unattended]
UnattendMode = GuiAttended
OemPreinstall = No
TargetPath = WINNT
; де WINNT - це назва вашого старого каталогу
[Data]
unattendedinstall = yes
msdosinitiated = 0
------
Виконайте завантаження з компакт диска, при цьому дискета з файлом відповідей повинна знаходитися в дисководі. Програма установка Windows скористається параметрами файлу відповідей і створить ім'я системного каталогу, вказане в параметрі "TargetPath" замість каталогу \ WINDOWS.Або можна використовувати завантажувальний диск Windows 95 або Windows 98 щоб створити розділ FAT або FAT32 на новому системному / завантажувальному розділі і, потім, створити каталог \ WINNT. Виконайте завантаження з компакт диска Windows Server 2003. Коли програма установки виявить каталог \ WINNT і запитає вас перезаписати його або натиснути клавішу ESC для введення іншого імені. Не забудьте виконати перетворення FAT в файлову систему NTFS.
Неможливість вказівки установочного каталогу в процедурі установки з командного рядка зазвичай значення не має, до тих пір, поки не виникнуть проблеми з системним розділом або поки ви не переформатіруете оригінальний розділ, а потім повторно Windows. Для того щоб мати можливість відновити систему з резервної копії Ви повинні встановити Windows Server 2003 в системний каталог з тим же ім'ям, який він мав у вихідній системі і тільки потім виконати відновлення поверх нової копії Windows.
Чому це є важливим для нас? Програма Архівації (ntbackup. Exe) може відновити дані з резервної копії в альтернативне місце розташування, але це не відноситься до відновлення Стану Системи, а саме воно допоможе повернути працездатність системи. До того ж якщо ваш системний каталог не носив ім'я \ WINDOWS, то не можна буде виконати повне відновлення без перевстановлення Windows Server 2003 в каталог з вихідним назвою. Наприклад, зазвичай подібна ситуація виникає якщо попередня копія Windows 2000 Server перебувала в іншому місці (\ WINNT) перед її оновленням до Windows Server 2003, в результаті чого було збережено стару назву каталогу.
Після успішної установки Windows Server 2003 в каталог зі старою назвою скористайтесь Програмою Архівації (ntbackup. Exe) для виконання повного відновлення системи (включаючи Стан Системи) з останньої резервної копії. Обов'язково необхідно скористатися Додатковими параметрами і вказати режим «Заміни існуючих даних» для відновлення файлів, вже наявних на комп'ютері. Це забезпечить відновлення всіх файлів з вашої резервної копії, в іншому випадку при збігу імен файлів архіву і файлів нової копії системи - файли з архіву відновлено не будуть (екран 9.).
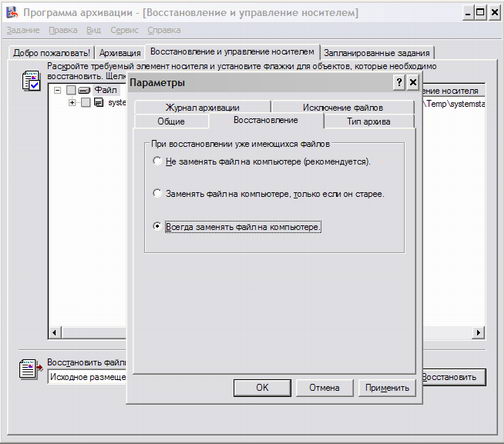
При відновленні Стану Системи доменного контролера, який був єдиним в домені, необхідно обов'язково встановити додатковий параметр «При відновленні реплицируемой наборів даних позначати відновлені дані як основні для всіх реплік» (екран 10.). У цьому режимі буде побудована нова база даних для служби Реплікації файлів (ntfrs) з даних, розташованих в каталозі SYSVOL тільки цього контролера домену. Якщо проводиться відновлення одного з декількох ДК, то згаданий параметр вказувати не потрібно.
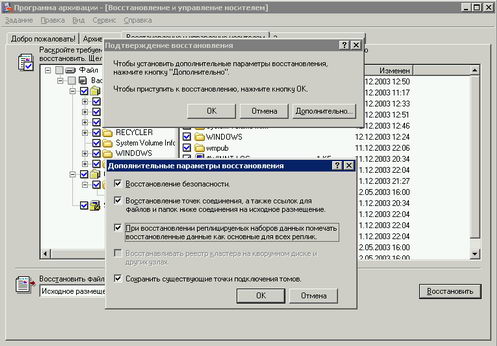
Якщо проблема не вирішилася ...
У тому випадку, якщо жоден з перерахованих кроків не вирішив проблему, слід скористатися сайтами служби підтримки продуктів Microsoft для пошуку рішення.
- Searchable Knowledge Base ( http://support.microsoft.com/default.aspx?pr=kbinfo& ) - Пошук технічних статей підтримки. Задайте критерій пошуку, що характеризує вашу проблему або номера помилок в системних журналах.
- Frequently Asked Questions ( http://support.microsoft.com/default.aspx?scid=fh;RID;faqs ) - Перегляд типових питань по продуктам.
- Microsoft Product Support Newsgroups ( http://communities.microsoft.com/newsgroups/default.asp?icp=GSS&slcid=us ) - Новинні групи, які використовуються для обміну досвідом між користувачами продуктів і фахівцями Microsoft (Most Valuable Professionals - MVPs).
- Software and Updates ( http://www.microsoft.com/downloads/search.asp ) - Пошук програмного забезпечення та оновлень в Центрі Завантаження Microsoft.
- Search Event ID messages ( http://eventid.net/search ) - пошук описів помилок і повідомлень системи і рекомендації щодо вирішення виникаючих проблем.
- Форуми обміну досвідом ( http://forum.oszone.net/ ) - російськомовні конференції по операційним системам.
Підготовка системи до відновлення
Тепер, знаючи режими і методи відновлення, залишилося зробити все можливе, щоб відновлення пройшло легко і невимушено. До збоїв в системи потрібно ставитися як до неминучого і «очікувати» їх. Бути у всеозброєнні. Отже, як неприємності чекають нас при виході з ладу обладнання або пошкодженні компонентів системи.
Важливим моментом є створення відмовостійкої конфігурації з самого початку. Підвищуйте стійкість системи до відмов:
- використовуйте RAID масиви для зберігання системних даних, це захистить їх від збоїв жорсткого диска. Є можливість реалізувати RAID масиви програмним методом, не використовуючи дорогі апаратні контролери. Детальніше про це дивіться вбудовану довідку Windows:
- використання Джерела безперебійного живлення (ДБЖ) дозволить сервера коректно завершити роботу при збої електроживлення:
- майте в резерві все те обладнання, яке можливо вийде з ладу (навіть блоки живлення):
- використання кластерів забезпечить надмірність і відмовостійкість навіть в разі виходу з ладу одного з вузлів. Однак все це досягається за рахунок високої вартості.
Виконуйте резервне копіювання
Регулярне резервне копіювання Windows і Стани Системи це хороший заділ для відновлення. У тому випадку, якщо ви не використовуєте RAID масив, а ваш системний диск вийшов з ладу, то Windows можна буде відновити з резервної копії. При цьому потрібно спочатку встановити нову копію Windows Server 2003 перед відновленням з архіву. Створіть заплановане завдання по архівації Стану Системи і системного розділу на стрічки або мережеві загальні папки. Крім того, бажано виконувати копіювання всіх локальних каталогів, наданих в загальний доступ (дистрибутиви можна виключити із завдання архівації). Це необхідно для того, щоб після відновлення повної резервної копії все загальні папки як і раніше були доступні для клієнтів сервера. Для зіставлення локальних папок з загальними папками з командного рядка скористайтеся командою net share.
Створюйте набори Аварійного Відновлення Системи
У той час як Microsoft Windows NT і Windows 2000 використовували дискету аварійного відновлення для порятунку системи в разі відмови, Windows Server 2003 створює для цього Набори Аварійного Відновлення Системи (АВС). Для цього слід запустити Майстер створення аварійного відновлення системи (екран 11.) з Програми Архівації (ntbackup. Exe). Буде потрібно порожня дискета 1,44 МБ, на яку будуть збережені інформація про архів, про конфігурацію диска (основного або динамічного) і дані, необхідні для виконання процедури відновлення, а також будь-який носій даних архіву (стрічка, ZIP диски тощо .) (екран 12.).
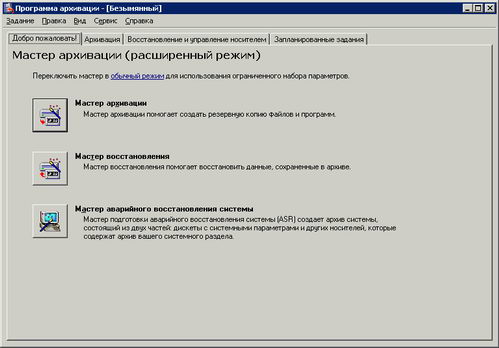
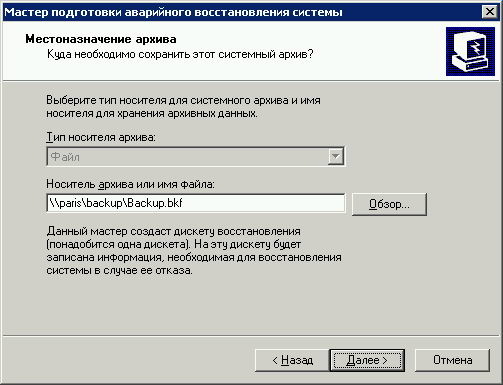
У набір буде включено Стан Системи, системні служби, а також файли, пов'язані з компонентами операційної системи (точніше системний розділ буде повністю) (екран 13.). Тому я не рекомендую створювати на системному розділі будь-які власні каталоги, бажано розміщувати їх на окремих розділах. Дані з інших розділів повинні включатися в щоденні і тижневі завдання щодо створення резервної копії сервера (відразу вмикайте Стан Системи в ваші копії). Розмір файлу архіву зазвичай становить не менше 1,4 ГБ. Після створення набору АВС ви повинні зберігати разом дискету і носій АВС, оскільки, щоб мати можливість скористатися носієм резервної копії вам буде потрібна саме ця дискета. Дискета АВС не є завантажувального, вона повинна бути використана тільки для об'єднання набору відновлення з основного носія.
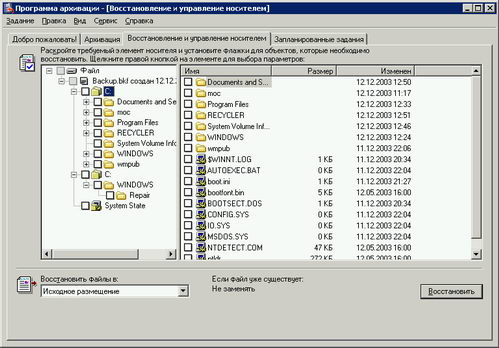
Набори Аварійного Відновлення виконуються Програмою Архівації тільки в інтерактивному режимі. Не можна створити заплановані завдання по їх створенню. Рекомендується створити Набір АВС відразу після установки і початкового налаштування Windows і зберігати його (НЕ затираючи). Це забезпечить початкову точку відновлення в майбутньому. До того ж архів, зроблений за допомогою Майстра Аварійного Відновлення Системи, може бути використаний для ручного відновлення після установки нової копії Windows.
Встановіть Консоль Відновлення
Консоль Відновлення можна використовувати для того, щоб повернути здатність завантажуватися Windows. Хоча Ви можете запустити Консоль Відновлення безпосередньо завантажившись з компакт диска Windows Server 2003, набагато зручнішим є установка Консолі в меню вибору варіантів завантаження Windows. Щоб встановити Консоль Відновлення, відкрийте меню «Пуск» - «Виконати» і наберіть d: \ i386 \ winnt32. exe / cmdcons, де d - буква вашого приводу CD- ROM. (Екран 14.)

Створіть дискету для запуску Windows
Завантажувальна дискета може допомогти в тому випадку, якщо були втрачені файли запуску Windows. Вона не є якимось універсальним засобом запуску для кожної машини Windows Server 2003. Однак, якщо у вас стандартна конфігурація декількох комп'ютерів, то ця дискета буде працювати для всіх машин з однаковим розбивкою на розділи і дисковими контролерами у завантажувального диска Windows. Для створення такої дискети треба скопіювати на порожню і отформатированную дискету наступні файли: Ntdetect. com, Ntldr, boot. ini (а також файл bootfont.bin для локалізованих систем і Ntbootdd.sys для контролерів SCSI). Ці файли розташовані в корені системного / завантажувального розділу (за умовчанням, вони мають атрибут «прихований»).
Угоди про імена ARC
Зрозуміти як жорсткі диски і розділи іменуються для вашої системи, на жаль, не зовсім проста задача. Для забезпечення універсального угоди про імена на різних платформах, Microsoft використовує особливі позначення для всіх дисків і розділів. Ці позначення звуться ARC (скорочення від Advanced RISC Computing) - це основне угоду про імена, яке використовується і на платформі Intel і на RISC системах.
Угода визначає тип адаптера і його номер, номер диска, номер rdisk і номер розділу на диску:
<Adaptertype> (x) disk (y) rdisk (z) partition (n)
<Adaptertype> - може бути SCSI, multi або сигнатура контролера. Використовується multi для будь-яких які SCSI контролерів, і для SCSI контролерів, які використовують BIOS - як більшість контролерів, на процесорах Intel.
(X) - це номер контролера, що починається з нуля. Якщо <adaptertype> є сигнатурою, то (x) буде 8-ми символьним кодом диска.
(Y) - номер SCSI пристрої для дисків на SCSI контролері. У разі використання multi це значення завжди буде нульовим.
(Z) - для SCSI пристроїв завжди буде нульовим, або просто порядковим номером диска на контролері для multi, нумерація також починається з нуля.
(N) - номер розділу на кінцевому диску. Відлік починається з одиниці, а нуль зарезервований для незайнятого простору.
Підбиваючи підсумки
Відмова обов'язково станеться, тому готуйтеся до нього відповідно. Підготуйте процедуру (схему) відновлення вашої системи і складіть опис основних компонент сервера і його налаштувань (розміри розділів, файлові системи, ролі сервера, паролі доступу адміністратора і режиму відновлення, встановлене ПЗ і т.п.). Коли вдарить грім і починається метушня, як це зазвичай буває під час збоїв, люди часто забувають важливі кроки і приймають помилкові рішення. Стандартні процедури забезпечать послідовність дій без необхідності прийняття рішень на місці.
завантажувальний сектор розділу - частина розділу жорсткого диска, що містить відомості про файлову систему диска і коротку програму на машинній мові, призначену для завантаження операційної системи.
головний запис - перший сектор на жорсткому диску, з якого починається процес завантаження комп'ютера. У MBR містить таблицю розділів для диска і невеликий виконуваний код, званий основним завантажувальним кодом
RAID масиви - методика стандартизації та класифікації відмов дискових систем. Існують різні рівні RAID з різними поєднаннями продуктивності, надійності і вартості.
28.06.2004


Коментарі
Коментуючи, пам'ятайте про те, що зміст і тон Вашого повідомлення можуть зачіпати почуття реальних людей, проявляйте повагу та толерантність до своїх співрозмовників навіть у тому випадку, якщо Ви не поділяєте їхню думку, Ваша поведінка за умов свободи висловлювань та анонімності, наданих інтернетом, змінює не тільки віртуальний, але й реальний світ. Всі коменти приховані з індексу, спам контролюється.