налаштування BIOS
Щоб встановлені на комп'ютері програми змогли управляти живленням, треба включити в BIOS (Basic Input / Output System - Базова система введення-виведення) підтримку APM (Advanced Power Management - Розширене управління харчування). Хоча деякі BIOS не підтримують APM, в більшості випадків помилки при роботі програм з APM виникають через те, що відключена відповідна опція. Щоб отримати уявлення про функціонування вашої системи, треба під час завантаження натиснути DEL і в налаштуваннях BIOS відзначити опцію "APM enable" (вона може називатися і по-іншому, в залежності від версії BIOS). У деяких BIOS налаштування APM навіть винесені в окремий розділ. Нагадаємо, що сумісність зі стандартом APM 1.1 вже досить давно є одним з обов'язкових вимог до моніторів (при їх включенні спалахує жовта зірка "Energy Star"). І кожен раз, коли Windows відключає ваш монітор, вона працює саме з ATM. Включення ж цих опцій в BIOS дозволить виробляти подібні операції і з іншими, не менш енергоємними пристроями: жорсткими дисками, модемами або мережевими картами і т. Д.Переклад комп'ютера в режим "сну"
У Windows 95 є можливість вручну "присипляти" комп'ютер. Щоб в меню "Пуск" з'явилася кнопка "Зупинка", досить увійти в "Контрольну панель" в розділ "Харчування" і відзначити там відповідну опцію. Потім ви самостійно зможете перевести комп'ютер в режим "сну", а утиліти зроблять те ж саме автоматично через встановлений інтервал часу.Suspender
Suspender - чудова маленька програма, що дозволяє налаштувати комп'ютер так, що він буде відключатися, якщо ви не працюєте з ним протягом певного періоду часу. Вікно програми складається з двох частин: в правій - настройки при режимі харчування від мережі, в лівій - при режимі харчування від батарейки. Природно, можна визначити період, після закінчення якого система автоматично відключається. Програма може виконати це двома способами про повещена запущені програми (при цьому вони зберігають всі дані, інакше виключення не відбувається) або НЕ оповіщаючи (опція Just do it ...). Крім того, програма може не зупиняти Windows при запущених сеансах MS DOS або мережеву активність машини (знову ж таки, якщо ви виберете відповідні опції внизу вікна).Приблизно такий же принцип дії у програми GreenPc . Її перевага полягає в тому, що вона не вимагає інсталяції і має зручне спливаюче меню, що з'являється при наведенні курсора на її іконку в System Tray. Прямо з нього, крім стандартних викликів "Опцій" і "Виходу" з програми, можна перезавантажити комп'ютер або "приспати". Налаштування утиліти досить цікаві: повне відключення APM, режими мінімальної і максимальної економії, і, природно, установка часу, після якого система "засинає".
Переклад вінчестерів в режим "сну"
Hard Disk Sleeper
Ця утиліта цікава тим, що дозволяє "присипляти" вінчестери на комп'ютерах, BIOS яких не підтримує APM. Правда, вона "не вміє" працювати з інтерфейсом SCSI, а ось з IDE / EIDE - будь ласка. Hard Disk Sleeper поширюється безкоштовно, тому незареєстрована версія володіє тим же набором можливостей, що і зареєстрована. Єдина відмінність - виникнення при завантаженні програми вікна з ліцензійною угодою і пропозицією зареєструватися. Інтерфейс її максимально спрощений: одна "глобальна" закладка і по одній на кожен з жорстких дисків. Можна налаштувати один варіант роботи для кожного з них або прямо на першій закладці встановити єдині для всіх параметри, які визначають, через скільки хвилин "приспати" систему, якщо вона перестає працювати з диском. При роздільної конфігурації дисків можна визначити для них різні режими енергозбереження. Щоб не налаштовувати утиліту кожен раз, можна один раз встановити всі параметри і відзначити опцію Autoapply when launched. Після цього при кожному запуску програми будуть використовуватися задані параметри. Якщо BIOS вашого комп'ютера підтримує AРM, то ефекту від роботи цієї утиліти не буде ніякого, оскільки в цьому випадку Windows сама буде "присипляти" жорсткі диски і набагато краще, ніж утиліта.
Anti Power Management
Anti Power Manager - дуже цікава програма, яка вирішує завдання, абсолютно протилежні Hard Disk Sleeper і Windows 95. Вона постійно підтримує швидкість звернення до вінчестера і протистоїть вбудованим в Windows 9х функцій збереження енергії за рахунок постійного звернення до жорстких дисків. Через певний вами інтервал вона записує або зчитує невеликі обсяги даних з вінчестера. Таким чином імітується робота з вінчестером, тому Windows не робить ніяких спроб перевести систему в режим енергозбереження. Природно, що і BIOS сприймає це, як продовження вашої роботи з системою, і не "присипляє" її, якщо на неї покладені ці функції. При першому завантаженні програма видає повідомлення про те, що в системі змінилося кількість дисків. На перший погляд це може здатися глюком, але це не так (RTFM!). Щоб цього уникнути в подальшому, автори радять, вибрати в меню пункт "Save Settings". Після цього в файлі налаштувань утиліти буде збережено кількість дисків в системі.Інтерфейс Anti Power Manager зовсім простий: можна визначити інтервал, з яким програма буде звертатися до вінчестера, вибрати варіант роботи (запис на диск, читання або і те й інше) і режим (синхронний або асинхронний). Для того, щоб програма запрацювала, треба вибрати зі списку підключених до системи дисків ті, до яких вона повинна звертатися. Однак у програми є недолік: при виборі диска вона не відрізняє фізичні і логічні диски, але дозволяє працювати з підключеними мережевими дисками, що вельми зручно.
Переклад процесора
в режим "сну"
Сучасні процесори теж витрачають багато енергії даремно, так як працюють на повну потужність навіть тоді, коли це не потрібно. Справжня проблема в багатьох операційних системах, зокрема в Windows NT, вирішується на системному рівні. Що ж стосується Windows 95, то тут вам стане в нагоді програма CpuIdle , розроблена для того, щоб переводити процесор в режим "сну" тоді, коли система не потребує його роботі. Ця програма не вимагає складної настройки і, як інші, поміщає свою іконку в системну частину "Панелі завдань". Крім того, вона повідомляє дуже докладну інформацію про тип процесора.
"Економічні" утиліти істотно знижують споживання електроенергії вашим комп'ютером. Ефект від роботи подібних утиліт очевидний не тільки при роботі з ноутбуком, хоча там він помітніший. Найчастіше на звичайному настільному PC результати роботи цих корисних програм не виявляються відразу, але вони не стають тим самим менш потрібними, особливо за часів економічних криз, коли електроенергію потрібно економити.
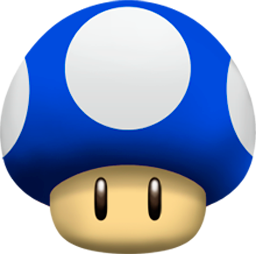

Коментарі
Коментуючи, пам'ятайте про те, що зміст і тон Вашого повідомлення можуть зачіпати почуття реальних людей, проявляйте повагу та толерантність до своїх співрозмовників навіть у тому випадку, якщо Ви не поділяєте їхню думку, Ваша поведінка за умов свободи висловлювань та анонімності, наданих інтернетом, змінює не тільки віртуальний, але й реальний світ. Всі коменти приховані з індексу, спам контролюється.