При роботі з будь-яким пристроєм ми завжди чекаємо від нього миттєвої реакції на наші команди. Будь то телевізор, відеомагнітофон або будь-яке інше пристрій, ми звикли бачити практично миттєвий результат після натискання кнопки включення. Але це ніколи не ставилося і не відноситься до комп'ютерів. Залежно від конфігурації комп'ютера після його включення доводиться чекати від 20-30 секунд до кількох хвилин. Тільки після цього часу комп'ютер буде готовий до роботи. Це зовсім не погано, якщо ви використовуєте цей час, як перерву для чашечки кави, але якщо вам хочеться скоротити час завантаження до мінімуму, то цей матеріал саме для вас. Крім того, частина описаних процедур змусить Windows працювати ефективніше.
налаштування BIOS
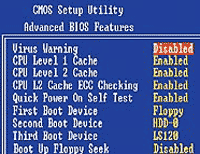 Насамперед, давайте поглянемо на налаштування BIOS. Змінивши кілька налаштувань, можна трохи зменшити час завантаження. Щоб потрапити на екран налаштувань BIOS, на багатьох комп'ютерах потрібно під час завантаження утримувати клавішу Delete. Якщо це не діє, подивіться керівництво до комп'ютера або материнської плати.
Насамперед, давайте поглянемо на налаштування BIOS. Змінивши кілька налаштувань, можна трохи зменшити час завантаження. Щоб потрапити на екран налаштувань BIOS, на багатьох комп'ютерах потрібно під час завантаження утримувати клавішу Delete. Якщо це не діє, подивіться керівництво до комп'ютера або материнської плати.
Параметри, про які піде мова, можуть перебувати в різних розділах меню. Під час їх пошуку будьте уважні, щоб випадково не змінити що-небудь важливе.
Встановіть значення параметра Quick Power On Self-Test в Fast або Disabled, змусивши комп'ютер пропустити найтриваліші тести або взагалі скасувати тестування апаратних компонентів перед завантаженням. Чим це загрожує? Перевірка основних компонентів перед завантаженням дозволяє діагностувати можливі несправності. Скасування цієї перевірки може призвести до того, що ви не будете знати про проблему з пам'яттю або материнською платою.
Параметр Floppy Seek теж можна встановити в Disabled. Якщо у вас немає проблем з дисководом, то немає і необхідності витрачати на його перевірку зайві секунди при кожному включенні комп'ютера. Наступна група параметрів, зазвичай призводять до втрати часу - IDE Drives. Перегляньте список дисків. Якщо десь встановлено значення Auto, то кожен раз при завантаженні витрачається час на визначення параметрів диска. Вкажіть параметри підключених дисків самостійно або за допомогою команди меню Autodetect для їх автоматичного визначення. Переконайтеся в тому, що для невикористовуваних каналів IDE встановлено значення None, а не Auto.
Віруси та інші «шкідливі» програми
Більшість вірусів і програм-шпигунів завантажуються під час завантаження комп'ютера, істотно уповільнюючи цей процес. Уникнути подібних проблем можна, тільки регулярно перевіряючи свою систему антивірусними програмами.
Скасування автоматичного запуску непотрібних програм
У Windows можна переглянути список програм, які запускаються автоматично при завантаженні комп'ютера, набравши команду msconfig в полі введення команди «Виконати» з меню «Пуск».
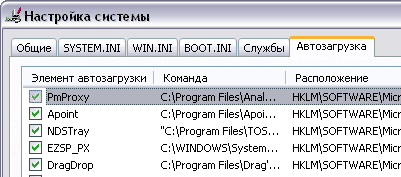
Щоб побачити список програм, виберіть закладку «Автозавантаження». Знявши позначку, навпаки якоїсь програми, ви скасуєте її завантаження. Будьте обережні, щоб не скасувати запуск важливих програм. Праворуч від імені файлу виводиться інформація про його місцезнаходження. Це повинно вам допомогти визначитися, що це за програма і чи потрібна вона. Якщо ви не впевнені, краще нічого не змінюйте. У Windows XP програма msconfig має ще і закладку «Служби», тут виводиться список завантажених служб операційної системи. Частина з них важлива, але деякі, швидше за все, вам не потрібні.
оптимізація реєстру
На продуктивності системи в цілому може дуже негативно відбиватися завантаженість реєстру операційної системи інформацією про неіснуючу обладнанні і про віддалених програмах. Цей так званий, «сміття» призводить до зниження ефективності роботи. З цією проблемою допоможуть впоратися різні програми, що оптимізують реєстру операційної системи. Існує досить багато вільно розповсюджуваних програм для роботи з реєстром, крім них є і визнані комерційні утиліти, такі як Norton SystemWorks від компанії Symantec або SystemSuite від V Communications . Працювати з цими програмами просто, так як більшість з них використовує спеціальні «майстри», які допоможуть вам швидко і просто провести пошук вже не потрібних ключів в реєстрі і позбутися від них.
Дефрагментація жорсткого диска
При роботі з великими обсягами інформації, коли на диск комп'ютера часто щось записується і віддаляється, практично неможливо зробити так, щоб інформація зберігалася цілісними частинами. На будь-якому диску з часом все більше файлів записується частинами в різних місцях. Це уповільнює не тільки процес завантаження, але і негативно відбивається на швидкості роботи системи в цілому. Щоб цього не відбувалося, час від часу потрібно проводити дефрагментацію дисків за допомогою вбудованих засобів системи або спеціальних утиліт. Зробити це дуже просто: зайдіть в «Мій комп'ютер», викличте правою кнопкою миші контекстне меню для потрібного диска, після цього виберіть пункт «Властивості». У вікні виберіть закладку «Сервіс», там ви побачите кнопку «Виконати дефрагментацію». Утиліта дефрагментації сама проаналізує вміст диска і підкаже вам, потрібно проводити дефрагментацію чи ні. Для дефрагментації можна використовувати і утиліти сторонніх виробників, наприклад, згадувані вище Norton SystemWorks.

На закінчення ще раз відзначимо, що перевірку антивірусними програмами, оптимізацію реєстру і дефрагментацію дисків не варто сприймати як якісь специфічні процедури, які виконуються лише один раз. Більш правильно назвати це комплексом процедур, які необхідно періодично виконувати не просто для прискорення процесу завантаження, а для підтримки працездатності комп'ютера на належному рівні.


Коментарі
Коментуючи, пам'ятайте про те, що зміст і тон Вашого повідомлення можуть зачіпати почуття реальних людей, проявляйте повагу та толерантність до своїх співрозмовників навіть у тому випадку, якщо Ви не поділяєте їхню думку, Ваша поведінка за умов свободи висловлювань та анонімності, наданих інтернетом, змінює не тільки віртуальний, але й реальний світ. Всі коменти приховані з індексу, спам контролюється.