Ви знаєте, яку операційну систему в Microsoft вважають самої настроюється в світі? Нізащо не здогадаєтеся - Windows'9x! Це що ж виходить, то, що нам пропонує "Панель Управління" Windows'98 і є інтерфейс для цієї супер-пупер настройки? Там же можна змінити лише кілька десятків параметрів, а де все інше? Навіщо треба було ховати від користувача утиліту настройки інтерфейсу Tweak UI, про яку ми розповідали в одному з номерів журналу Upgrade ? Дійсно, змінити дуже багато важливих параметрів операційної системи можна, вручну редагуючи реєстр і деякі системні файли, але для неспеціаліста це загрожує дуже сумними наслідками. Плюс до всього, навіть щоб просто дізнатися де і що треба міняти в реєстрі, доведеться прочитати стопочку недешевих книг різних авторів про недокументованих можливостях Windows, адже в офіційних описах від Microsoft ви не знайдете відповіді на багато і багато питань! Та й підгонка "під себе" системи таким способом займе навіть у професіонала не одну годину.
Цією незрозумілою ситуацією скористалися талановиті програмісти з невеликої фірми Magellas ( http://www.magellass.com/ ), вони з лишком компенсували нестачу коштів настройки в Windows'98, випустивши маленьку програмку WinBoost 2000 Gold Edition.
Вдало застосувавши на практиці знання про приховані настройках "Віндов", вони дозволили нам (за невелику плату, природно) легко міняти майже 300 (!!!!!) різних параметрів, пристосовуючи "саму настроюється" операційну систему під потреби і смаки кожного користувача. Налаштувань в цій програмі настільки багато, що більшість з них, навіть, не дуже то й потрібні звичайному користувачеві домашнього ПК, але зате є майже повна гарантія, що з її допомогою ви зробите з системою все що тільки можливо для її тонкої підгонки "під себе ", улюбленого і єдиного.
Програма, на превеликий жаль російських користувачів, не безкоштовно, але, навіть, якщо з якихось причин, ви не можете, або не хочете заплатити за неї, то вам не доведеться дивитися з заздрістю на щасливих власників кредитних карток, так як для вас на сайті Magellas знайдеться безкоштовна, трохи "урізана" версія WinBoost 2000 Standart, що зберегла всі основні можливості "золотого" варіанту. На худий кінець, пошукайте по "варезних" FTP - серверів, там завалялося багато цікавого!
Треба сказати, що це не перша версія даної програми, вже виходило кілька її релізів під назвою WinBoost 98.
Так, що все помилки в ній (на відміну від "МастДая") давно виправлені, і "запороти" систему вам навряд чи вдасться, хоча ця утиліта і вносить досить серйозні зміни в реєстр, в файли WIN.INI, SYSTEM.INI, CONFIG .SYS і т.д. Треба тільки з розумінням читати ті підказки, які вам буде давати WinBoost під час роботи. Та й скасовуються всі некоректні зміни простим натисканням кнопки "Back to Default Settings" (якщо комп'ютер не завантажився після якогось зміни налаштувань системи, спробуйте повернути все назад з режиму захисту від збоїв "Safe Mode"). Але для особливо обдарованих експериментаторів все-таки настійно рекомендую зберегти перед її використанням системні файли (USER.DAT, SYSTEM.DAT, WIN.INI, SYSTEM.INI, CONFIG.SYS, AUTOEXEC.BAT, MSDOS.SYS) в спеціальній течці, щоб , в разі чого, можна було з MS-DOS їх легко відновити.
Інтерфейс програми дуже зручний, всі регулювання розсортовані по декількох смисловим розділах:
1. Система і завантаження
2. Меню "Пуск"
3. "Провідник" Windows
4. Робочий Стіл
5. Internet Explorer
6. Параметри доступу користувачів до налаштувань Windows
7. Системні значки
8. Додаткові настройки N 1
9. Додаткові настройки N 2
10. Налаштування самого WinBoost
11. Поради та трюки
У кожному розділі, крім останнього, з настройками самого WinBoost і сторінки з порадами, двадцять вісім пунктів, поставивши прапорець навпроти одного з них, ви або змініть який-небудь параметр відразу, або з'явиться додаткове діалогове вікно, де треба буде вибрати числове значення параметра, або задати шлях до папки, файлу, або зробити ще якісь дії. Якщо якийсь час не рухати мишею, тримаючи курсор на одній з рядків, то спливе підказка, яка розшифровує цей пункт меню. Прочитавши і осмисливши її, ви зможете визначити, чи треба міняти значення цього параметра. А на закладці "Поради і трюки" автори програми діляться досвідом роботи з Windows'98 і розкривають багато секретів, які полегшують життя користувача і допомагають повернути операційну систему всіма улюбленого Білла Гейтса до людини особою, а не тим місцем, яким її розгорнули програмісти Microsoft.
Єдиний недолік програми - відсутність російської версії, що, ймовірно, дуже серйозно спантеличить багатьох користувачів, для яких простіше подзвонити знає англійську мову приятелеві, ніж трохи покопатися в словнику. Тому я постараюся перевести вам всі пункти кожної з закладок WinBoost 2000 Gold Edition, додаючи, іноді, важливі коментарі. Параметри, які змінені на моєму комп'ютері, я зазначив значком J.
Отже, почнемо з першого розділу - "Система і завантаження".
У лівій колонці списку налаштувань йдуть зверху вниз:
1. Disabling Autoscan - Відключення автозапуску ScanDisk при завантаженні ПК, якщо перед цим комп'ютер був неправильно вимкнений - буде корисно, якщо вас часто дратує довгий тестування багатогігабайтними дисків
2. Відключення можливості завантажити MS-DOS при натисканні кнопки F4 під час завантаження ПК (можна відзначити, так як цей режим зазвичай не використовується) J
3. Показувати стартове меню при кожному завантаженні
4. Змінити час показу стартового меню
5. Disabling Windows Boot Logo - Відключити стартовий логотип Windows'98 - це зазвичай трохи прискорює завантаження, але вам доведеться споглядати на чорному екрані не надто естетичні рядки, що біжать завантаження різних драйверів
6. Disabling Autocreate BootLog File - Відключити протоколювання ходу завантаження Windows в файл BOOTLOG.TXT - створення цього файлу теж трохи уповільнює завантаження системи J
7. Відключити графічний інтерфейс Windows (отримаєте командний рядок, для запуску "Віндов" треба буде набрати команду "Win")
8. Відключити завантаження файлів реєстру (не варто цього робити, крім особливих випадків)
9. Відключити попереджувала вікно при завантаженні системи в "Режимі захисту від збоїв" (мене воно дратує) J
10. Disabling DoubleSpace Driver - Відключити драйвер стислих дисків Doublespace - корисно для пам'яті та підвищити швидкість завантаження, якщо, звичайно, ви не використовуєте стиснення дисків J
11. Disabling DriveSpace Driver - Відключити драйвер стислих дисків Drivespace - те ж саме, потрібно, якщо не використовуєте стиснення дисків за допомогою цього драйвера J
12. Відключити підтримку мережі в "Режимі захисту від збоїв"
13. Disabling Double Buffering - Відключити подвійну буферизацію - вона необхідна тільки SCSI дисків, деяких старих дисків IDE і при наявності великих FAT32 - розділів, зазвичай же краще заощадити пам'ять, відключивши цей драйвер J
14. Відключити використання "гарячих клавіш" при завантаженні
У правому списку:
1. No More Stacks - Скасувати використання стеків (вони потрібні тільки старим DOS-програмами, без них, комп'ютер під Windows'98 запрацює трохи швидше) J
2.
Limiting Disk Cache - Обмежити дисковий кеш - корисно при нестачі оперативної пам'яті, але може уповільнити роботу комп'ютера
3. Editing Windows Logo - Відредагувати логотипи, що з'являються при завантаженні ПК і його виключенні (приберіть, по крайней мере, напис "Microsoft" з заставок) J
4. Contiguous File Allocation Size - Оптимізувати файлову систему для меншою фрагментації великих файлів при їх запису на диск - корисно для мультимедіа-додатків (зменшується фрагментація великих файлів, що знижує кількість звернень до диска) J
5. Maximizing CD / DVD-ROM Speed - Оптимізувати параметри кешу для сучасних швидких CD-ROM і DVD-ROM приводів J
6. Збільшити обсяг пам'яті в DOS-сесіях (для деяких старих додатків)
7. Відключити метод FIFO для дисководів (нібито іноді покращує швидкодію ПК, але краще не вимикати)
8. Очищати папку Windows \ Temp при завантаженні системи
9. Відключити "Автозапуск" для дисків з даними (уявляєте, якщо при запуску піратського диска автоматично стартує "троян")
10. Змінити оболонку "Провідник" Win'98 на "Менеджер програм" з Win 3.11
11. Установити час очікування відповіді від "завислих" програм, після закінчення якого з'явиться запрошення закрити програму примусово
12. Відключити поява повідомлення про переповнення диска (самі знаємо, скільки місця на "гвинті" залишилося!) J
13. Adding Buffer for HardDisk - Збільшити буфер для вінчестера (треба мати хоча б 48 метрів оперативки) - підвищить швидкодію ПК за рахунок невеликого скорочення числа звернень до диска J
14. Обмежити доступ до ПК незареєстрованих користувачів (не можна буде натиснути кнопку "Скасувати" у вікні введення пароля при запуску системи, обов'язково треба вводити пароль)
У налаштуванні меню "Пуск", на наступній вкладці, можна приховати або перейменувати майже всі його пункти:
1. Приховати рядок "Вибране"
2. Приховати рядок "Документи"
3. Приховати рядок "Пошук"
4. Приховати рядок "Виконати"
5. Приховати рядок "Завершення сеансу" (не потрібна, якщо на ПК працює один користувач) J
6. Приховати рядок "Вимкнути комп'ютер"
7. Приховати команду "Оновлення Windows"
8. Приховати верхню половину меню "Пуск"
9. Clearing Recent Docs on Exit - Очищати меню "Документи" кнопки "Пуск" при виключенні ПК J
10. Відключити використання меню "Документи" - нові ярлики НЕ будуть туди поміщатися
11. Очищати передісторію меню "Виконати" кнопки "Пуск"
12. Відключити автоматичне "спливання" підміню в меню "Пуск" (треба буде клацати мишею для їх відкриття)
13. Speeding Up the Start Menu - Прискорити автоматичне "спливання" підміню в меню "Пуск" - дуже раджу, так як це сильно полегшить роботу, причому, не тільки при частому використанні кнопки "Пуск", але прискоряться і всі інші спливаючі меню J
14. Відсортувати пункти меню "Пуск"
У другій колонці:
1. Перейменувати кнопку "Пуск" (наприклад: "Пук!")
2. Перейменувати меню "Програми"
3. Перейменувати меню "Вибране"
4. Перейменувати меню "Документи"
5. Перейменувати меню "Налаштування"
6. Перейменувати меню "Пошук"
7. Перейменувати меню "Допомога"
8. Перейменувати меню "Виконати"
9. Перейменувати меню "Завершення сеансу"
10. Перейменувати меню "Вимкнути комп'ютер"
11. Змінити підказку для кнопки "Пуск"
12. Помістити ярлик до програми в контекстне меню кнопки "Пуск"
13. Кілька колонок замість прокручуваного списку в меню "Пуск" (якщо воно настільки розрослося, що не влазить в екран)
14. Відключити можливість зміни меню "Пуск" (щоб діти не хуліганили)
У додаткових налаштуваннях "Провідника" можна додати кілька корисних команд в контекстні меню файлів і папок, приховати від сторонніх очей особливо "секретні" диски, зробити ще ряд, іноді сумнівних, поліпшень:
1. Приховати все диски
2. Приховати тільки вибрані вами диски
3. Змінити значок диска (буде створений файл Autorun.inf, що не дуже добре, краще міняти значок диска через реєстр)
4. Refreshing Constantly - Постійне оновлення екрану "Провідника" без натискання кнопки F5 ( "оновити") J
5. Додати в контекстне меню папок команду "Провідник" для швидкого запуску "Провідника" Windows
6. Додати в контекстне меню папок команду "Відкрити нове вікно"
7. Дозволити команду "Швидкий перегляд" для будь-якого типу файлів
8. Додати в контекстне меню папок команду "Перевірка диска"
9. Відображати замість значків растрових картинок їх мініатюри (як на Macintosh)
10. Edit as Default for Batch Files - Встановити команду по-замовчуванню "Редагувати" для .BAT - файлів замість "Виконати" - запобігає випадковий запуск командного файлу, можливо врятуєте себе від FORMAT C :, находящгося в якомусь замаскованому під картинку BAT -Файл, отриманому поштою від щойно вивчила DOS "жартівника"
11. Нова мета в меню "Відправити в ..." (можна додати Корзину або папку "Мої Документи)
12. Додати в контекстне меню папок команду "Дефрагментатор"
13. Приховати значок "Вся мережа"
14. Додати в контекстне меню папок команду "Друк" для друку вмісту папки
Друга половина закладки:
1. Додати в контекстне меню папок команду "Відкрити в DOS-сесії"
2. Додати в контекстне меню папок команду "Очистити кошик"
3. Маленькі значки в панелі інструментів "Провідника" і Internet Explorer
4. Додати в контекстне меню всіх файлів команду "Відкрити за допомогою ..."
5. Додати опцію "Всі & Невідомі типи файлів" в меню "Типи файлів" діалогу "Параметри папок" (можна призначити якусь команду одночасно для всіх типів файлів)
6. Додати в контекстне меню дисків команду "Копіювати"
7. Змінити характеристику .DLL і .EXE файлів в стовпці "Тип файлу" "Провідника" (при детальному відображенні списку файлів)
8. Змінити характеристику .BAT і .COM файлів в стовпці "Тип файлу" "Провідника"
9. Додати в контекстне меню дисків команду "Очистити диск" (небезпечно, так як, однією кнопкою можна стерти ВСЕ з системного диска!)
10. View Non-Associated Files with Notepad - Перегляд невідомих типів файлів за допомогою "Блокнота" - це дуже зручно! J
11. Wallpaper for Windows Explorer Toolbar - Призначити шпалери для панелі інструментів "Провідника" - красиво, але буде нераціонально "є" ресурси комп'ютера
12. Відображати власні значки для кожного файлу .DLL і .CPL (якщо всередині цих файлів є значки)
13. Приховати меню "Файл" в "Провіднику"
14. Відхилити фон для вікон "Провідника" в режимі відображення папок як Веб-сторінок (опція для художників)
Наступний пункт WinBoost - настройка Робочого Столу, тут можна вмикати / вимикати деякі його функції, повертаючись, навіть до інтерфейсу Windows'95:
1. Відключити відображення Робочого Столу (порожній екран і панель задач) - корисно для прискорення роботи ПК
2. Відключити функцію "Активний Робочий Стіл"
3. Змінити шпалери, які відображаються при появі запрошення відновити "Десктоп" після системного збою
4. Відключити можливість зміни Робочого Столу
5. Hiding Windows'98 Version on Desktop - Приховати відображення версії операційної системи в правому нижньому кутку Робочого Столу J
6. Помістити ярлик до якої-небудь програмі в контекстне меню Кошики
7. Помістити ярлик до програми в панель "Швидкий запуск" на панелі задач
8. Відключити "згортання" довгих назв файлів
9. Відключити меню, яке викликається при натисканні правою кнопкою миші на панелі задач
10. Відключити меню, яке викликається при натисканні правою кнопкою миші на робочому столі
11. Змінити текст підказки на значках "Мій Комп'ютер" і "Кошик"
12. Змінити текст підказки на значках "Мережеве оточення" і "Мої Документи"
13. Відображати панель задач Win'98 як в Win'95 (пропаде панель швидкого запуску)
14. Поставити повідомлення, що показується при вході в Windows
У правій частині меню:
1. Включити незмінюваність положення вікон, їх розміру, та інших параметрів.
2. Змінити зовнішній вигляд годинника на панелі задач - пропаде розділова точка, але можливі конфлікти з деякими додатками
3. Включити можливість перейменовувати і видаляти Корзину з Робочого Столу
4. Створити на "десктопів" ярлик до властивостей Дисплея
5. Створити на "десктопів" ярлик до властивостей Системи
6. Помістити ваш текст в системну область панелі завдань
7. Розміщувати ярлики з меню "Документи" прямо на Робочий Стіл
8. Приховати значок "Інтернет" на робочому столі
9. Відображати ярлики без значка маленької стрілки в лівому нижньому кутку (може призвести до плутанини)
10. Shortcut without "Shortcut to ..." - Відображати ярлики без дурної написи "Ярлик до ..." J
11. Змінити місце розташування системної папки "Робочий Стіл"
12. Creating a Hot Restart Shortcut - Створити ярлик для швидкого перезавантаження Windows (може замість цього перевантажувати в режим емуляції MS-DOS, якщо є в папці Windows файл DOSSTART.BAT з прописаними в ньому драйверами реального режиму)
13. Creating a Shutdown Shortcut - Створити на робочому столі ярлик для виключення комп'ютера (вимикання одним "кліком"!) J
14. Створити ярлик для завершення сеансу
Далі WinBoost 2000 дозволяє підлаштувати деякі параметри Internet Explorer, трохи облагородити його зовнішній вигляд, поліпшити роботу з Інтернетом, домогтися максимальної зручності спілкування зі Світовою організацією Павутиною:
1. Поставити фон для панелей інструментів Internet Explorer і Outlook Express (знову прикрашення, що віднімає оперативну пам'ять у інших програм)
2. Specifying Default Download Path - Поставити папку, в яку будуть завантажуватися файли з Інтернету - корисно, при нестачі місця на диску С: \ J
3. Змінити анімовані логотипи IE і OE (ті, що в правому верхньому куті)
4. Помістити ваш текст в заголовок Outlook Express
5. Putting Text in Internet Explorer Title Bar - Помістити ваш текст в заголовок Internet Explorer (приберіть погану напис "Microsoft" з заголовка броузера!) J
6. Change the Default Web Search Engine - Змінити сторінку поісковщіка, що викликається при натисканні кнопки "Знайти" в броузері
7. Changing OE Mail & News Shell Folder - Змінити місце розташування мимовільно розростається папки для зберігання новин і листів (корисно, при нестачі місця на диску С: \) J
8. Помістити папку зі сторінками, на які ви підписалися для офф-лайнового перегляду, в меню "Пуск"
9. Використовувати Outlook Express тільки для читання новинних груп
10. Змінити адресу сторінки, яка відображається при неможливості знайти потрібний документ в Інтернеті
11. Better Auto Complete Feature - Поліпшити механізм авто пошуку сторінок (корисно, якщо ви часто набираєте в рядку "Адреса" Internet Explorer окремі слова, а не повний URL, наприклад, щоб з'єднатися з сайтом www.3dfx.com досить набрати "3dfx" , інше додасть "Експлорер") J
12. Очищати передісторію відвіданих сайтів в рядку "Адреса" "Експлорер"
13. Change MaxMTU for TCP / IP - Змінити значення параметра MaxMTU (встановивши це значення рівним 576, можна, в ряді випадків, прискорити прокачування інформації) J
14. Changing TTL (Time to Live) - Змінити значення параметра TTL (можна встановити його рівним 128, якщо ви відвідуєте дуже далекі сервери, і сигнал до вас від них проходить через більш ніж 64 "хопу") J
Друга половина закладки:
1. Приховати меню "Знайти Людини"
2. Приховати меню "Знайти в Інтернеті"
3. Помістити ярлик для нових листів в меню "Пуск"
4. Створити ярлик для швидкого відправлення листа найкращому другові
5. Додати пункт "Швидка редакція" в контекстне меню HTML документів
6. Стерти пароль Internet Explorer, який забороняє дітям відвідувати деякі сторінки
7. Disabling OE Splash Screen - Відключити заставку, що з'являється при завантаженні Outlook Express (невже вам вона не набридла?) J
8. Сортувати ярлики в меню "Вибране"
9. Змінити місце розташування папки "Вибране"
10. Помістити папку "Журнал" в меню "Пуск"
11. Помістити в меню "Пуск" папку "Елементи ActiveX"
12. Помістити в меню "Пуск" папку "Віддалений доступ"
13. Помістити в меню "Пуск" папку "Тимчасові Інтернет-файли"
14. Enable Safe TCP Port - Поліпшити захист ПК від деяких TCP / ICQ атак з Інтернету (Обов'язково вкажіть, а заодно встановіть програму AtGuard) J
На наступній вкладці - "Accessibility Enhancements", ви можете обмежити доступ інших користувачів до змін різних параметрів вашого комп'ютера, забороняючи деякі дії або приховуючи всілякі діалогові вікна, значки та опції. Ця сторінка програми WinBoost більше згодиться системним адміністраторам, які намагаються якось обмежити можливості не в міру завзятих користувачів, або батькам понад допитливих дітей. Звичайні ж користувачі навряд чи стануть обмежувати свої ж власні права, якщо, звичайно, у них не буває ситуацій, коли права рука не відає, що творить ліва (після свят, в основному, таке відбувається):
1. Заборонити настройку панелі задач і меню "Пуск"
2. Заборонити настройку властивостей папок
3. Приховати Панель Управління та значок "Принтери"
4. Заборонити видалення принтера
5. Заборонити додавання принтера
6. Приховати сторінки "Загальні" і "Додатково" в діалоговому вікні властивостей принтера
7. Приховати значок "Мережеве Оточення"
8. Заборонити зміни властивостей мережі в Панелі Управління
9. Приховати сторінку "Доступ" в діалоговому вікні властивостей мережі
10. Приховати сторінку "Ідентифікація" в діалоговому вікні властивостей мережі
11. Відключити можливість доступу до файлів і дисків вашого комп'ютера по мережі
12. Відключити спільне використання принтера
13. Відключити можливість використання сеансу MS-DOS
14. Відключити можливість використання режиму емуляції MS-DOS
На іншій половині цієї вкладки знаходяться наступні настройки:
1. Заборонити запуск редактора реєстру
2. Заборонити можливість зміни властивостей дисплея
3. Приховати в діалоговому вікні властивостей дисплея закладку "Заставка"
4. Приховати в діалоговому вікні властивостей дисплея закладку "Фон"
5. Приховати в діалоговому вікні властивостей дисплея закладку "Оформлення"
6. Приховати в діалоговому вікні властивостей дисплея закладку "Налаштування"
7. Приховати сторінку "Профілі обладнання" в діалоговому вікні властивостей системи
8. Приховати сторінку "Пристрої" в діалоговому вікні властивостей системи
9. Приховати сторінку "Віртуальна пам'ять" в діалоговому вікні властивостей системи
10. Приховати сторінку "Файлова система" в діалоговому вікні властивостей системи
11. Заборонити використання діалогового вікна "Паролі" в Панелі Управління
12. Приховати сторінку "Зміна пароля" діалогового вікна "Паролі" в Панелі Управління
13. Приховати сторінку "Віддалене адміністрування" діалогового вікна "Паролі" в Панелі Управління
14. Приховати сторінку "Профілі користувачів" діалогового вікна "Паролі" в Панелі Управління
На вкладці "Зміна значків" ви легко поміняєте іконки для 28 системних елементів. Вибравши одну з рядків цього списку, ви побачите зображення значка, активного вікна та, і зможете задати файл .ICO нового значка. На жаль, WinBoost поки не "розуміє" бібліотеки значків в файлах .DLL, не можна задати значок і з файлу .EXE. А в іншому, дуже зручний і наочний спосіб міняти зовнішній вигляд "Віндов", тому детально розписувати, яка рядок за який значок "відповідає" немає сенсу - все і так зрозуміло.
На двох сторінках "Додаткових налаштувань" поміщені такі приховані настройки Windows і деяких додатків, які програмісти змогли віднести до якоїсь більш конкретної категорії. Перша з них регулює такі параметри Windows і деяких додатків:
1. Очистити передісторію відкритих файлів в "Paint"
2. Очистити передісторію відкритих файлів в "Wordpad"
3. Очистити список папок, що використовувалися для інсталяції програм
4. Змінити шлях до папки, в якій Windows шукає свої інсталяційні файли
5. Create a Log File on Windows crashed - Створювати файл протоколу C: \ WINDOWS \ Faultlog.txt, в який будуть записуватися повідомлення про помилки в роботі програм - можна буде проаналізувати згодом, які програми самі "глючний" J
6. Шрифт в "Блокноті" змінити на підкреслений
7. Шрифт в "Блокноті" змінити на закреслений
8. Змінити довжину музичного фрагмента, що програється CD-програвачем в режимі огляду диска
9. Включити можливість програвання DVD дисків "віндового" медіа-плеєром
10. Відключити логотип Microsoft у вікні DOS-сесії
11. Підлаштувати чутливість системи до подвійним клацанням миші
12. Підлаштувати чутливість системи до перетягування
13. Disabling "Time Last Accessed" - Відключити реєстрацію дати останнього звернення до файлу - може прискорити роботу комп'ютера, особливо при відкритті папок з великою кількістю файлів
14. Додати ваш текст в верхню частину вікна DOS-сесії
У другій частині цього списку:
1. Відключити миготіння курсору в додатках
2. Включити секретний код в грі MS-Hearts (Чирви)
3. Включити режим посторінкового перегляду для команди "DIR" DOS-сесії
4. Відключити заставку антивіруса VShield
5. Відключити пароль зберігачем екрана
6. Включити "гарячі" клавіші посторінкового перегляду файлів допомоги .HLP
7. Control Panel folder in Start Menu - Помістити в меню "Пуск" папку "Панель Управління" - непогана функція, яка спрощує доступ до налаштування Windows J
8. Помістити в меню "Пуск" папку "Мережеве оточення"
9. Помістити в меню "Пуск" папку "Кошик"
10. Помістити в меню "Пуск" папку "Заплановані завдання"
11. Помістити в меню "Пуск" папку "Принтери"
12. Помістити в меню "Пуск" папку "Мій комп'ютер"
13. Помістити в меню "Пуск" папку "Шрифти"
14. Помістити в меню "Пуск" папку "Портфель"
В "Додаткових налаштуваннях номер 2" зліва розташовані пункти:
1. Adding icon Cache - Збільшити кеш для значків - збільшиться швидкодія вашого ПК при роботі в "Провіднику" J
2. Запускати тільки одну оболонку Windows
3. Enabling Forced on Exit - Прискорити вимикання комп'ютера - відключає закриття працюючих програм, цією функцією треба користуватися обережно, так як можлива втрата даних і зависання ПК
4. Подавати звуковий сигнал при виникненні помилки
5. Відключити швидку перезавантаження ПК (вона відбувається при натисканні кнопки "Shift" під час перезавантаження)
6. Не показувати ім'я останнього користувача при появі запрошення ввести пароль на вхід в Windows
7. Відключити використання ярликів (не цілком зрозуміло, що при цьому змінюється)
8. Відключити кешування паролів (збільшується безпеку роботи)
9. Приховати зміст Робочих Груп
10. Установити мінімальну довжину паролів
11. Змінити місце розташування системної папки меню "Програми" кнопки "Пуск"
12. Відключити рада "Почніть роботу з натискання цієї кнопки"
13. Змінити ефект об'ємних тіней на вікнах "Провідника"
14. Змінити ім'я вашої тимчасової зони
І, нарешті, в правій частині закладки:
1. Activating Smooth Scrolling - Включити плавну прокрутку списків в діалогових вікнах (корисно, але не для слабких машин) J
2. Очистити передісторію пошуку файлів в меню "Знайти" кнопки "Пуск"
3. Включити функцію автозапуску для флоппі-диска
4. Відключити спливаючі підказки на кнопках "Мінімізувати", "максимізувати", "Закрити" вікон "Провідника"
5. Unload Unused Shell Extensions - Вивантажувати з пам'яті невикористовувані DLL файли - будьте обережні, це може привести до зависання деяких програм, хоча і дозволяє раціональніше використовувати оперативну пам'ять J
6. Показати додаткову інформацію про процесор в меню "Властивості Системи"
7. Middle Button Mouse as Double Click - Натискання середньої кнопки миші розпізнавати як подвійне клацання
8. Activating Explorer from My Computer - Відкривати "Провідник" при подвійному натисканні на значку "Мій Комп'ютер"
9. Змінити ім'я власника ліцензії на Windows, назва організації і реєстраційний номер
10. Включити запрошення на введення параметрів при запуску DOS-програми, що вимагає завдання яких-небудь перемикачів
11. Помістити ярлик до "Провідникові" в панель швидкого запуску (область з ярликами на панелі задач)
12. Помістити ярлик до Панелі Управління в панель швидкого запуску
13. Розпізнавати випадкові подвійні кліки мишею як один клацання
14. Змінити місце розташування папки "Start Menu"
На передостанній вкладці WinBoost 2000 знаходяться прапорці налаштування деяких опцій програми і кнопка повернення до "Промисловим" налаштувань Windows:
1. Скасувати всі зміни, внесені WinBoost
2. Відключити спливання підказок
3. Відключити заставку WinBoost
4. Створити ярлик WinBoost на панелі швидкого запуску
5. Включити пароль на запуск WinBoost
6. Зупинити анімаційний логотип
Ну а на самій останній сторінці цієї програми ви можете почитати тонни різних порад по налаштуванню Windows'98, прискоренню роботи комп'ютера, і дізнатися безліч секретів і недокументованих "фіч" цієї операційної системи, правда для цього доведеться запастися англо-російським словничком.
Любителі качати програми з Інтернету, звичайно, знайдуть і багато інших програм тонкої настройки Windows, які володіють можливостями, відсутніми в WinBoost 2000 Gold, але особисто я, спробувавши кілька альтернативних програм, вважав за краще WinBoost. Тільки ця програма поєднує в собі величезну кількість самих різних налаштувань і гранично зручний і зрозумілий інтерфейс. Думаю, що її сміливо можна віднести до категорії "Must Have"!
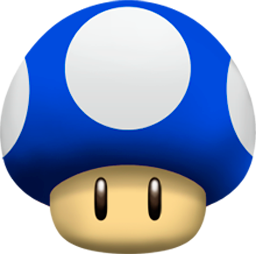

Коментарі
Коментуючи, пам'ятайте про те, що зміст і тон Вашого повідомлення можуть зачіпати почуття реальних людей, проявляйте повагу та толерантність до своїх співрозмовників навіть у тому випадку, якщо Ви не поділяєте їхню думку, Ваша поведінка за умов свободи висловлювань та анонімності, наданих інтернетом, змінює не тільки віртуальний, але й реальний світ. Всі коменти приховані з індексу, спам контролюється.